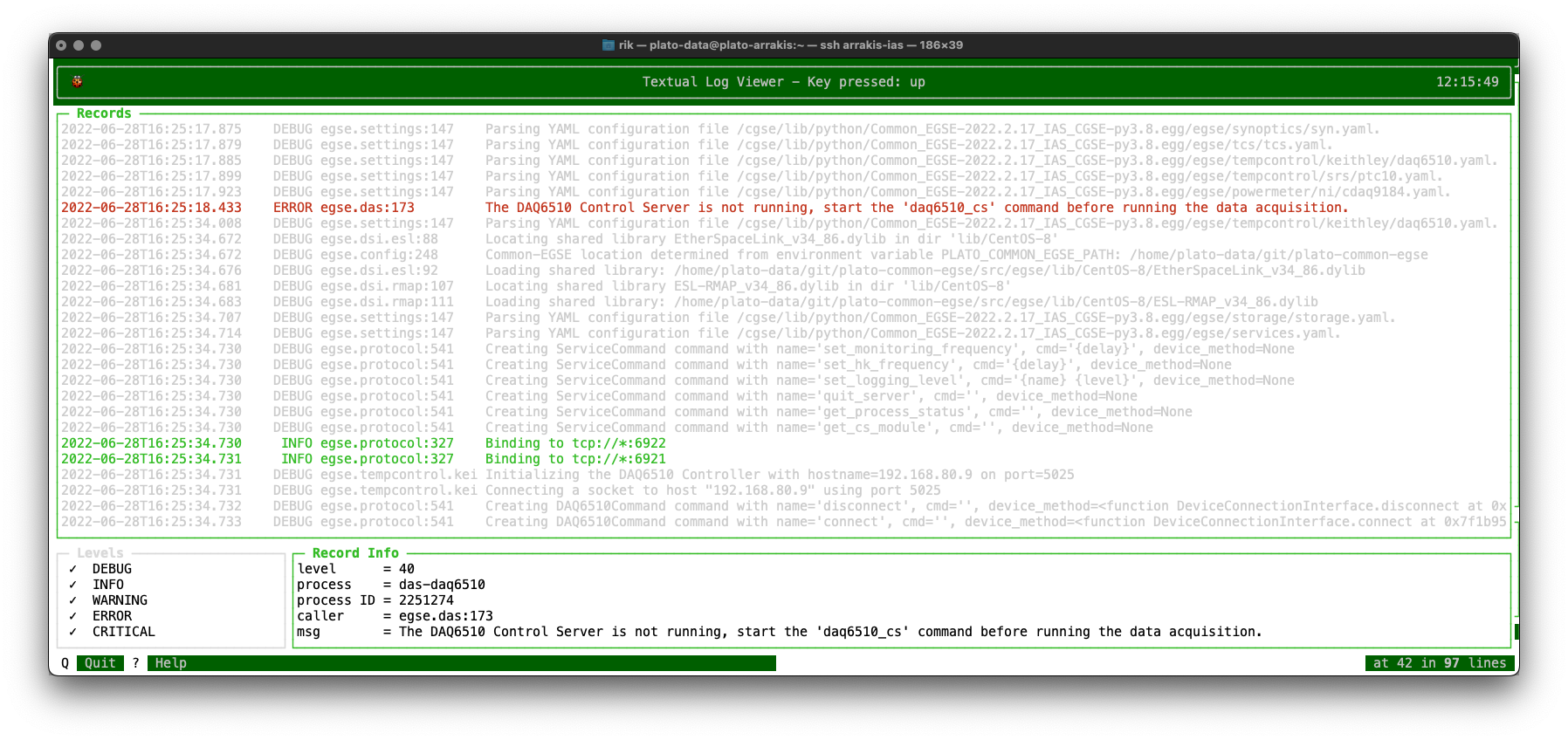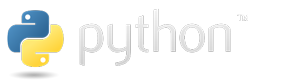| Backlink to the CGSE Documentation Website | |
|---|---|
Installation Manual (this document) |
|
Changelog
- 08/10/2024 — v1.6
-
-
added PLATO_CAMERA_IS_F_CAM environment variable, see Chapter 14.
-
updated section of how to update the CGSE and TS, see Chapter 16, Chapter 17.
-
- 15/09/2023 — v1.5
-
-
added a section on user installation of CGSE + TS, see Chapter 11
-
- 18/06/2023 — v1.4
-
-
added a backlink to the CGSE Documentation web site for your convenience. It’s at the top of the HTML page.
-
- 09/02/2023 — v1.3
-
-
Added description for the PLATO_CAMERA_IS_EM environment variable, see Chapter 14
-
Added section on providing sudo permissions to plato-data in the user administration, see Section 2.3.
-
Added section about install and set up a node exporter dashboard, see Chapter 5.
-
Added info on the 'hosts' file, see Section 2.1.9.
-
Small fixes and updates in several sections
-
- 20/01/2023 – v1.2
-
-
We will now try to maintain a changelog.
-
Documented the installation and activation of a VNC Server on Ubuntu, see Chapter 13
-
Improved section on 'Setting up the environment', see Chapter 14
-
Updated the version numbering used for releases in update commands, see Chapter 16 and Chapter 17
-
Added info on how to set the terminal title, see [set-terminal-title]
-
Added explanation of
--ignore-installedoptional argument forpip, see Chapter 18 -
Added a brief explanation on exporting a mount point on the egse-server Section 2.1.8 and mounting the mount point Section 2.2.1 on the egse-client.
-
Colophon
Copyright © 2022, 2023 by the KU Leuven PLATO CGSE Team
1st Edition — February 2023
This manual is written in PyCharm using the AsciiDoc plugin. The PDF Book version is processed with asciidoctor-pdf.
The manual is available as HTML from ivs-kuleuven/github.io. The HTML pages are generated with Hugo which is an OSS static web-pages generator. From this site, you can also download the PDF books.
The source code is available in a GitHub repository at ivs-kuleuven/plato-cgse-doc.
When you find an error or inconsistency or you have some improvements to the text, feel free to raise an issue or create a pull request. Any contribution is greatly appreciated and will be mentioned in the acknowledgement section.
Conventions used in this Book
We try to be consistent with the following typographical conventions:
- Italic
-
Indicates a new term or …
- Constant width
-
Used for code listings, as well as within paragraphs to refer to program elements like variable and function names, data type, environment variables (
ALL_CAPS), statements and keywords. - Constant width between angle brackets
<text> -
Indicates
textthat should be replaced with user-supplied values or by values determined by context. The brackets should thereby be omitted.
When you see a $ … in code listings, this is a command you need to execute in a terminal (omitting the dollar sign itself). When you see >>> … in code listings, that is a Python expression that you need to execute in a Python REPL (here omitting the three brackets).
- Setup versus setup
-
I make a distinction between Setup (with a capital S) and setup (with a small s). The Setup is used when I talk about the object as defined in a Python environment, i.e. the entity itself that contains all the definitions, configuration and calibration parameters of the equipment that make up the complete test setup (notice the small letter 's' here).
(sometimes you may find setup in the document which really should be 'set up' with a space)
- Using TABs
-
Some of the manuals use TABs in their HTML version. Below, you can find an example of tabbed information. You can select between FM and EM info and you should see the text change with the TAB.
| This feature is only available in the HTML version of the documents. If you are looking at the PDF version of the document, the TABs are shown in a frame where all TABs are presented successively. |
-
FM
-
EM
In this TAB we present FM specific information.
In this TAB we present EM specific information.
- Using Collapse
-
Sometimes, information we need to display is too long and will make the document hard to read. This happens mostly with listings or terminal output and we will make that information collapsible. By default, the info will be collapsed, press the small triangle before the title (or the title itself) to expand it.
| In the PDF document, all collapsible sections will be expanded. |
A collapsible listing
plato-data@strawberry:/data/CSL1/obs/01151_CSL1_chimay$ ls -l total 815628 -rw-r--r-- 1 plato-data plato-data 7961 Jun 20 10:38 01151_CSL1_chimay_AEU-AWG1_20230620_095819.csv -rw-r--r-- 1 plato-data plato-data 9306 Jun 20 10:38 01151_CSL1_chimay_AEU-AWG2_20230620_095819.csv -rw-r--r-- 1 plato-data plato-data 309375 Jun 20 10:38 01151_CSL1_chimay_AEU-CRIO_20230620_095819.csv -rw-r--r-- 1 plato-data plato-data 42950 Jun 20 10:38 01151_CSL1_chimay_AEU-PSU1_20230620_095819.csv -rw-r--r-- 1 plato-data plato-data 43239 Jun 20 10:38 01151_CSL1_chimay_AEU-PSU2_20230620_095819.csv -rw-r--r-- 1 plato-data plato-data 42175 Jun 20 10:38 01151_CSL1_chimay_AEU-PSU3_20230620_095819.csv -rw-r--r-- 1 plato-data plato-data 42327 Jun 20 10:38 01151_CSL1_chimay_AEU-PSU4_20230620_095819.csv -rw-r--r-- 1 plato-data plato-data 42242 Jun 20 10:38 01151_CSL1_chimay_AEU-PSU5_20230620_095819.csv -rw-r--r-- 1 plato-data plato-data 42269 Jun 20 10:38 01151_CSL1_chimay_AEU-PSU6_20230620_095819.csv -rw-r--r-- 1 plato-data plato-data 67149 Jun 20 10:38 01151_CSL1_chimay_CM_20230620_095819.csv -rw-r--r-- 1 plato-data plato-data 20051 Jun 20 10:38 01151_CSL1_chimay_DAQ6510_20230620_095819.csv -rw-r--r-- 1 plato-data plato-data 105 Jun 20 10:38 01151_CSL1_chimay_DAS-DAQ6510_20230620_095819.csv -rw-r--r-- 1 plato-data plato-data 19721 Jun 20 10:38 01151_CSL1_chimay_DPU_20230620_095819.csv -rw-r--r-- 1 plato-data plato-data 22833 Jun 20 10:38 01151_CSL1_chimay_FOV_20230620_095819.csv -rw-rw-r-- 1 plato-data plato-data 833754240 Jun 20 10:34 01151_CSL1_chimay_N-FEE_CCD_00001_20230620_cube.fits -rw-r--r-- 1 plato-data plato-data 292859 Jun 20 10:38 01151_CSL1_chimay_N-FEE-HK_20230620_095819.csv -rw-r--r-- 1 plato-data plato-data 8877 Jun 20 10:38 01151_CSL1_chimay_OGSE_20230620_095819.csv -rw-r--r-- 1 plato-data plato-data 19841 Jun 20 10:38 01151_CSL1_chimay_PM_20230620_095819.csv -rw-r--r-- 1 plato-data plato-data 188419 Jun 20 10:38 01151_CSL1_chimay_PUNA_20230620_095819.csv -rw-r--r-- 1 plato-data plato-data 7662 Jun 20 10:38 01151_CSL1_chimay_SMC9300_20230620_095819.csv -rw-r--r-- 1 plato-data plato-data 19781 Jun 20 10:38 01151_CSL1_chimay_SYN_20230620_095819.csv -rw-r--r-- 1 plato-data plato-data 147569 Jun 20 10:38 01151_CSL1_chimay_SYN-HK_20230620_095819.csv plato-data@strawberry:/data/CSL1/obs/01151_CSL1_chimay$
1. Introduction
This guide explains the installation and configuration of the following components:
-
The operating system (CentOS-8, Ubuntu) on the
egse-serverandegse-clientmachines -
The installation of basic tools like git, Python
-
The installation of the Common-EGSE (CGSE) ←
plato-common-egse -
The installation of the Test Scripts (TS) ←
plato-test-scripts -
The installation of the Configuration files (Setups) ←
plato-cgse-conf
Please note there is a difference between an installation on an operational machine with respect to your development environment. The operational machine has in principle a read-only installation. That means no files in the repositories shall be changed and it will not be possible to push any changes to the GitHub repositories from any operational machine. The development installation on your local laptop or desktop is an installation where you can have full control over your development. In this environment you make changes, test your code, document the code, update, merge, and push to your origin repository, to end with a pull request from origin to upstream which is the official GitHub repo.
We will also spend some time in this manual on how to update your system for security updates and how to update the Common-EGSE and test-scripts with new releases.
This manual was originally written for installation of and on CentOS-8, but in the mean time we moved to Ubuntu 20.04 LTS. When feasible, we will use TABs to allow you to switch between information and code for either OS.
2. Installing the Operating System
2.1. Server Installation
2.1.1. Server Hardware
Proposed hardware for the egse-server:
-
1x Supermicro SYS-6019P-MT
-
2x Intel Xeon Gold 5120 s3647 Skylake-SP 14 Cores 28 Threads 2.2GHz 2.6GHz Turbo
-
4x Samsung 32GB DDR4-2666 2Rx4 (128GB main memory)
-
1x Intel SSD 240GB → system disk
-
1x Intel SSD 2TB → life data disk
-
1x Seagate SATA 12TB → archive disk
-
2x Ethernet RJ45 1Gb/s
The egse-server will do quite some work in communicating with all the test equipment, receive commands from the GUIs and Python REPL running on the egse-client, commanding the system under test (SUT), retrieve CCD data from the Camera, and store all data from all communication to disk. Especially, the storage of all the data is demanding and needs to be as performant as possible in order to keep up with the data rate from the N-FEE or F-FEE during testing. That is the reason we have chosen three separate disks in the egse-server machine. The small SSD is used to install the operating system and the home directories. The larger SSD is the /data disk where the life data is stored. This disk needs to be an SSD in order to keep up with the datarate. We have seen in tests that this is a crucial part in the chain to prevent the N-FEE from reporting internal buffer overflows because data is not read fast enough. It is important to keep the /data disk from running full, you need about 20% free for an SSD to be performant. The big SATA disk is the /archive disk which will contain all test data and is synchronised periodically from the /data life data.
The two Ethernet cards are foreseen to split network traffic from the SpaceWire connection if needed. Especially for the F-FEE it might be needed to allocate the full bandwith of one Ethernet cable in order to cope with the multiplexed four SpaceWire connections.
In the next sections, we will briefly explain how to install the egse-server and egse-client machines. The frame below explains where to download and perform a basic installation of CentOS 8 or Ubuntu 20.04.
-
CentOS 8
-
Ubuntu 20.04
Perform a normal/default installation of CentOS-8. Follow the default settings.
-
Version: CentOS Linux release 8.1
-
Download CentOS 8 from XXXX
-
Boot mode: UEFI
-
Download the Ubuntu Server distribution from: https://ubuntu.com/download/server.
-
Refer to the step-by-step server installation instructions if you need more insight.
-
Perform a normal/default installation of Ubuntu 20.X.
2.1.2. Disk and Storage
The following directories will be created on the server side:
-
/home: used for the software installations and daily work. -
/data: used to store life data, i.e. image data from the FEEs, housekeeping data, logging information, metrics, etc. This is the mounted SSD disk of 2TB. -
/archive: used to archive all data. This data is transferred to the data archive in Leuven on a daily basis. This is the mounted SATA disk of 12TB.
2.1.3. Installation of Python 3.8
We will install Python from the official Python website, as described in Chapter 6. The procedure is as follows: We first install the development tools for CentOS and a number of devel packages that are needed for header files during compilation. We then get the Python source distribution from www.python.org, unpack, configure and compile. Use altinstall instead of install if you don’t want previous installations of Python to be overwritten. This will install python3.8 in /usr/local/bin. All the commands need to be executes as root.
-
CentOS 8
-
Ubuntu 20.04
yum -y groupinstall "Development Tools" yum -y install openssl-devel bzip2-devel libffi-devel yum -y install wget curl https://www.python.org/ftp/python/3.8.13/Python-3.8.13.tgz --output Python-3.8.13.tgz tar xvf Python-3.8.13.tgz cd Python-3.8.13/ ./configure --enable-optimizations make altinstall
Python 3.8 comes installed with Ubuntu 20.04, no need to re-install it.
2.1.4. Open Ports on the Firewall
By default CentOS-8 has the Firewall enabled. When your system is installed in a save environment without external connectivity, you could consider to disable the Firewall altogether.
systemctl status firewalld
systemctl stop firewalld
systemctl disable firewalld
systemctl mask firewalldWhen you do need the Firewall to be enabled, open up all the ports that are used by the Common-EGSE core services. This might be a lot of work, but fortunately, you can define ranges when making ports available.
The following type of ports are used by control servers and other processes:
| Name | Description |
|---|---|
SSH |
Normal secure shell communication port |
COMMANDING_PORT |
Used by the control servers for commanding the devices |
MONITORING_PORT |
Used by the control servers to periodically send out monitoring info |
SERVICE_PORT |
Used by the control servers for services not related to commanding |
METRICS_PORT |
Used by the control servers, data acquisition, and GUIs to serve the metrics to Prometheus through an internal HTTP service. |
LOGGING_PORT |
Used by the CGSE Logger |
DATA_DISTRIBUTION_PORT |
Used by the DPU Processor to distribute the N-FEE data |
DEVICE |
Device specific port that are used by the controllers or device interfaces to connect to. |
OTHER |
Grafana [3000], Cutelog [19996] |
All the port numbers for the different processes are defined in the settings.yaml file in the CGSE distribution and can be overwritten in the local settings file at $PLATO_LOCAL_SETTINGS.
Opening ports and port ranges can be done by introducing a new service on the server. The example below opens up the ports for the Hexapod PUNA Control Server. The commands to set up the service on the firewalld are:
sudo firewall-cmd --permanent --new-service=puna-control sudo firewall-cmd --permanent --service=puna-control --set-description="Hexapod PUNA Control Services" sudo firewall-cmd --permanent --service=puna-control --add-port=6700-6703/tcp sudo firewall-cmd --permanent --zone=public --add-service=puna-control sudo firewall-cmd --reload
Repeat the same sequence for the other control services and processes.
2.1.5. Setup Services for Core Control Servers with Systemd
The control servers for this project that run on the egse-server are all
managed by the systemd service manager. For information on systemd check
out the documentation on the Redhat System Administration Site at RHEL7.
The service files for each of the core control servers are located in the server directory at the root of the plato-common-egse project. You will have to adapt the services —especially the absolute paths— to your needs and setup. Then copy the service files into the /etc/systemd/system directory:
sudo cp sm_cs.service /etc/systemd/system sudo cp cm_cs.service /etc/systemd/system sudo cp pm_cs.service /etc/systemd/system sudo cp log_cs.service /etc/systemd/system sudo cp syn_cs.service /etc/systemd/system
The following code lists the entire service for the Storage Manager Control Server. The text EnvironmentFile and WorkingDirectory need special attention for your specific setup.
[Unit] Description=Storage Manager Control Server After=network-online.target [Service] Type=simple Restart=always RestartSec=3 User=plato-data Group=plato-data EnvironmentFile=/cgse/env.txt WorkingDirectory=/home/plato-data/workdir ExecStart=/cgse/bin/sm_cs [Install] Alias=sm_cs.service WantedBy=multi-user.target
The service starts the specific control server from a script that was created during the setuptools installation, in our example in the /cgse/bin folder. Check the services files for the Configuration Manager and Process Manager also, they contain a specific delay time of 3s to ensure the Storage manager had enough time to start up and process registrations.
[Service] ExecStartPre=/bin/sleep 3
|
You will also need to create the |
Once the services file is correct, start the service as follows:
sudo systemctl start sm_cs
and to automatically start the service on boot:
sudo systemctl enable sm_cs
The counter parts of the above commands are stop and disable where the former just stops the service and the latter prevents the service to start at boot time.
Whenever you have made a change to the services file and copied it back into the /etc/systemd/system directory, reload the daemons as follows:
sudo systemctl daemon-reload
If you need to know the status of one of the control services, use the following command, e.g. for the Process manager:
sudo systemctl status pm_cs.service
This prints out the status info on the service plus the last few messages that were send to stdout or stderr.
When you want to check and follow the output in /var/log/messages for the specific service, you can use the journalctl command. An example for the process manager pm_cs:
sudo journalctl -f -u pm_cs
2.1.6. Disable SELinux
| This section is only relevant if your have installed a CentOS-8 system, Ubuntu does not install SELinux by default and it is therefore probably not activated.. |
When you run into a authentication error while starting the control servers, you will need to disable SELinux (Security-Enhanced Linux). The error will look something like this (excerpt from /var/log/messages):
Sep 11 17:59:46 localhost systemd[1]: sm_cs.service: Service RestartSec=3s expired, scheduling restart.
Sep 11 17:59:46 localhost systemd[1]: sm_cs.service: Scheduled restart job, restart counter is at 369.
Sep 11 17:59:46 localhost systemd[1]: Stopped Storage Manager Control Server.
Sep 11 17:59:46 localhost systemd[1]: Started Storage Manager Control Server.
Sep 11 17:59:46 localhost systemd[22013]: sm_cs.service: Failed to execute command: Permission denied
Sep 11 17:59:46 localhost systemd[22013]: sm_cs.service: Failed at step EXEC spawning /cgse/bin/sm_cs: Permission denied
Sep 11 17:59:46 localhost systemd[1]: sm_cs.service: Main process exited, code=exited, status=203/EXEC
Sep 11 17:59:46 localhost systemd[1]: sm_cs.service: Failed with result 'exit-code'.
Sep 11 17:59:47 localhost setroubleshoot[19162]: failed to retrieve rpm info for /cgse/bin/sm_cs
Sep 11 17:59:47 localhost setroubleshoot[19162]: SELinux is preventing /usr/lib/systemd/systemd from 'read, open' accesses on the file /cgse/bin/sm_cs. For complete SELinux messages run: sealert -l a77af8c2-c91a-43cd-9b64-e7c0a5b24311
Sep 11 17:59:47 localhost platform-python[19162]: SELinux is preventing /usr/lib/systemd/systemd from 'read, open' accesses on the file /cgse/bin/sm_cs.#012#012***** Plugin catchall (100. confidence) suggests **************************#012#012If you believe that systemd should be allowed read open access on the sm_cs file by default.#012Then you should report this as a bug.#012You can generate a local policy module to allow this access.#012Do#012allow this access for now by executing:#012# ausearch -c '(sm_cs)' --raw | audit2allow -M my-smcs#012# semodule -X 300 -i my-smcs.pp#012To disable SELinux, edit the /etc/selinux/config file and set SELINUX=disabled. Then reboot your system (this is a kernel setting, therefore we need to reboot).
2.1.7. Check your services
A simple and quick way to check if the core services are still running together with Prometheus[1] and Grafana[2] is to check the running processes:
[plato-data@egse-server]$ ps -ef|egrep "prometheus|grafana|_cs"
plato-d+ 64839 1 5 Jun24 ? 08:17:43 /home/plato-data/software/prometheus/prometheus --config.file /home/plato-data/software/prometheus/prometheus-egse-server.yml --storage.tsdb.path /data/metrics/data/
plato-d+ 808513 1 0 Apr19 ? 06:33:25 /home/plato-data/software/grafana/bin/grafana-server
plato-d+ 2519545 1 4 Jun21 ? 09:12:10 /usr/bin/python3 /cgse/bin/sm_cs start
plato-d+ 2519684 1 3 Jun21 ? 06:57:04 /usr/bin/python3 /cgse/bin/syn_cs start
plato-d+ 2519771 1 2 Jun21 ? 04:36:55 /usr/bin/python3 /cgse/bin/cm_cs start
plato-d+ 2543093 1 0 Jun21 ? 00:28:03 /usr/bin/python3 /cgse/bin/log_cs start
plato-d+ 2633916 1 2 Jun21 ? 04:28:20 /usr/bin/python3 /cgse/bin/pm_cs start
[plato-data@egse-server]$2.1.8. Export the /data folder
We will need access to the /data folder on the egse-client machine and will add the following to the /etc/exports file. Adding this info will need root permissions (you can use the sudo command too). Make sure you use the correct IP address of the egse-server from which this mount is accessed.
/data 192.168.0.74/26(rw,sync)
Some of our servers have two ethernet interfaces and you might want to add an additional IP address to the exports, e.g.:
/data/IAS egse-server.ivs.kuleuven.be(rw,sync) 192.168.80.14(rw,sync)
The only thing to do now is to restart the NFS server on the egse-server machine:
service nfs-server status sudo service nfs-server restart
How you need to NFS mount this /data folder on the egse-client machine is explained in the section on Client Installation, see Section 2.2.
2.1.9. Knowing your hosts
For several reasons you will need to access other computers or devices in your network, e.g. as the URL for the Grafana monitoring web pages. It will therefore be very useful to access them with their usual name instead of using an IP address. The easiest way to accomplish this is adding entries in the /etc/hosts file. This needs to be done as root, and the following lines illustrates an example (IPv6 entries are not shown):
$ sudo vi /etc/hosts 127.0.0.1 localhost 137.145.177.84 sour server-csl2 137.145.177.85 pisco client-csl2
2.2. Client Installation
-
Perform a normal/default desktop installation of CentOS-8 or Ubuntu 20.
-
Create a user plato-user
-
Log in as user plato-user
-
install the plato-common-egse in ~/git (see Chapter 8) *
2.2.1. NFS mount the /data folder from the egse-server
The first thing to do is to check which mounts are exported by the egse-server. That can easily be done with the showmounts command.
$ showmount -e 139.xxx.yyy.74 Export list for 139.xxx.yyy.74: /data 139.xxx.yyy.74/26
With this knowledge you can already mount the directory on the egse-client:
$ sudo mount 139.xxx.yyy.74:/data /data
We will need to make this mount permanently available, also after rebooting the system. This can be done as a static mount or by using the autmounter daemon.
-
Static mount
-
Automounter
With fstab we will create a static mount for the /data location. We add the mount point to /etc/fstab which will automatically mount the folder at startup and it will remain mounted until system shutdown or explicitly unmounted.
$ sudo vi /etc/fstab ... 139.xxx.yyy.74:/data /data nfs rw,sync 0 0
This now also provides us a simpler way to mount the directory:
$ sudo mount /data
The automounter daemon is controlled by the autofs service. In the master configuration file for autofs, add a new line to specify a direct map for the file /etc/auto.cgse:
$ sudo vi /etc/auto.master ... /- /etc/auto.cgse
The /etc/auto.cgse file shall then contain the following:
/data -fstype=nfs 139.xxx.yyy.74:/data
Finally you should reload the autofs configuration:
$ sudo service autofs reload
2.3. User Administration
There are 4 specific PLATO users defined:
-
plato-admin: has basically the same rights as root and is used for system installation and administration tasks. All root commands must be executed withsudo, no password will be asked. Do not usually login to this account. -
plato-ops: is used to administer and control the Common-EGSE core services. This user can start and stop the Common-EGSE control servers as a service with the systemd commandsystemctl. Log in to this account to monitor the systemd services withsystemctlandjournalctl. This user can also control and monitor the Prometheus and Grafana servers usingsystemctlandjournalctl. -
plato-data: all services should run underplato-data, data locations will be writable byplato-dataand readable byplato-user. You do not normally log into this account, but the services are started under this account. All the software (Common-EGSE and Test Scripts), and all the data created by the different processes and control servers can best be run and created by theplato-datauser for consistency. If device control servers need to be started manually, use this account. -
plato-user: the generic user account for running the test scripts, start GUIs and analysing the data. This user has nosudorights, but has read access to the/datadirectory. This is the account used to execute the test scripts. Don’t use this account on theegse-serverunless you know what you are doing.
2.3.1. Provide sudo permission for plato-data
In a terminal session, log in as root, then add the following line in the file /etc/sudoers. You will need to edit this file using the visudo command[3].
# visudo
Now add the line. This is best done in the section 'User privilege specification' to keep the file clean:
plato-data ALL=(ALL:ALL) ALL
This will give 'root' privileges to the plato-data user. You might not want to do that on your system! It should be plato-admin with these rights and plato-data with some execution rights for systemctl and journalctl, ….
TODO: Describe the other sudo way….
3. Install the Prometheus server
Please note that in the developer documentation under the section Monitoring there is a description on Installing Prometheus. I will here only describe the setup for the egse-server. The best is to create a dedicated directory for the software installations, e.g. ~/software. Then install Prometheus into that folder:
$ mkdir ~/software $ cd ~/software $ curl -L -o prometheus-2.36.2.linux-amd64.tar.gz https://github.com/prometheus/prometheus/releases/download/v2.36.2/prometheus-2.36.2.linux-amd64.tar.gz (1) $ tar xzvf prometheus-2.36.2.linux-amd64.tar.gz $ ln -s prometheus-2.36.2.linux-amd64 prometheus
| 1 | the -L option is needed because the link will redirect and with this option curl follows the redirect. |
We want to automatically start the Prometheus server from the systemd services as we did with the core-egse services. The service file, i.e. prometheus.service, can be copied from the server directory in the distribution to the /etc/systemd/system folder, same as for the core-egse services. Make sure you update the locations if necessary. The configuration files for Prometheus, i.e. prometheus.yml and prometheus.rules.yml, can best be soft linked from the metrics folder into the installation folder of Prometheus. That will automatically keep these files update-to-date with a new release of the software.
$ cp ~/git/plato-common-egse/server/prometheus.service /etc/systemd/system $ ln -s ~/git/plato-common-egse/metrics/prometheus.yml ~/software/prometheus $ ln -s ~/git/plato-common-egse/metrics/prometheus.rules.yml ~/software/prometheus
Finally, create the metrics/data directory in the proper location, e.g. in /data. That is the location given with the --storage.tsdb.path option in the Prometheus service file.
$ mkdir -p /data/metrics/data
Then enable the service as user plato-admin and reload the systemd services daemon:
$ sudo systemctl enable prometheus $ sudo systemctl daemon-reload $ sudo systemctl start prometheus
4. Install the Grafana server
Please note that in the developer documentation under the section Monitoring there is a description on Installing Grafana. I will here only describe the setup for the egse-server. The best is to create a dedicated directory for the software installations, e.g. ~/software. Then install Grafana into that folder.[4]
$ curl -L -o grafana-enterprise-8.5.6.linux-amd64.tar.gz https://dl.grafana.com/enterprise/release/grafana-enterprise-8.5.6.linux-amd64.tar.gz $ tar xzvf grafana-enterprise-8.5.6.linux-amd64.tar.gz $ ln -s grafana-8.5.6 grafana
Grafana doesn’t need any further configuration. That is done in the dashboards that are loaded as explained in XXXXX Monitoring/Dashboard Configuration.
We also want the Grafana server to automatically start from the systemd services as we did for Prometheus. We currently use Grafana with the default configuration and have the database located in the installation directory. The service file is located in the server folder of the Common-EGSE project and should be copied to /etc/systemd/system. After that, enable Grafana with systemctl and reload the services daemon.
5. Install the Linux node-exporter
5.1. Install the exporter
One of the useful dashboards that we have in Grafana is the Linux Host Dashboard. This dashboard pulls data from Prometheus and the node exporter. Install the node exporter on the egse-server and egse-client with the following commands as explained on the node-exporter guide page.
$ cd ~/software $ wget https://github.com/prometheus/node_exporter/releases/download/v1.5.0/node_exporter-1.5.0.linux-amd64.tar.gz $ tar xzvf node_exporter-1.5.0.linux-amd64.tar.gz $ ln -s node_exporter-1.5.0.linux-amd64 node_exporter
Then create a service in the /etc/systemd/system directory by copying the file node_exporter.service from the repository.
$ sudo cp ~/git/plato-common-egse/server/node_exporter.service /etc/systemd/system
Now enable the service, reload the systemd daemon and start the service with[5]:
$ sudo systemctl enable node_exporter $ sudo systemctl daemon-reload $ sudo systemctl start node_exporter
Finally, the Prometheus service shall be restarted. Since this service is running on the egse-server, the configuration file prometheus.yml shall contain a scraping job for both the server and the client. The example below shows the entries for the machines at CSL where the server is 'localhost' and the client is 'pisco'.
- job_name: node-server
static_configs:
- targets: ['localhost:41091']
- job_name: node-client
static_configs:
- targets: ['pisco:41091']
5.2. Install the dashboard
The node exporter dashboard can be imported directly from Grafana with ID 1860 (see node exporter dashboard). Configure the dashboard at the top of the dashboard setting the 'Job' and the 'Host'. From the example scrape jobs above use 'node-server', 'node-client' for the Job and 'localhost', 'pisco' for the Host respectively for the server and client dashboards.

5.3. Testing the node exporter metrics
On the server machine where the node exporter is running, you can test its proper functioning with the following command:
$ curl localhost:41091/metrics | egrep -v "^#"
That will print all metrics from the node exporter in the terminal.
6. Install Python
|
Use Python 3.8+
This code is written for Python 3 and uses features of Python 3.8 (e.g. walrus operator), so make sure you have at least Python 3.8 installed and configured on your system before trying any of the guides. You can find installation instructions below.
|
6.1. Python Download Pages
Download the required version of Python from the official Python download website. When you press the "Download" button, you should automatically be re-directed to the download page for your operating system.
After the download has completed, execute the package file and follow the instructions during the installation process.
For macOS 10.9 or higher, this will install Python in the dedicated system folder
/Library/Frameworks/Python.framework/Versions/<version number>. For Linux a tarball with the latest release is available. For Windows you can download an executable installer or a ZIP file, dependening on your preferences.
6.2. Anaconda
|
Python on operational system
Make sure you install the official release of Python on any operational machine and not the Anaconda distribution. There are too many dependency problem to solve for the Anaconda installation.
|
On you development machine, you can, alternatively, install Python with the Anaconda distribution. This comes with the benefit of installing many additional packages for development, data analysis, and visualisation. Anaconda however nests itself into your system and makes it’s difficult to set up environments without the interference of Anaconda. It also uses it’s own package management and update script instead of the standard Python distribution with pip. Make sure you know what your doing before using this option.
Links to the download pages (follow the instruction listed there):
Upon installation, the following questions will pop up:
-
accept license: yes
-
where to install it
-
initialise Anaconda in your
.bashrc: no -
whether VS Code should be installed (source code editor): optional
This completes the Anaconda installation.
7. Installation of PyCharm
PyCharm is the IDE that we will use to execute test scripts. For this purpose the PyCharm Community edition is sufficient.
TBW
8. Installation of the Common-EGSE
The installation will be done as the plato-data user. We will clone the IvS-KULeuven plato-common-egse repository. There is no need to fork because we will not develop from this account and will therefore not do any
pushes or pull requests.
Create a ~/git folder in the home directory of the plato-data user, move into that directory and clone the GitHub repository. Then move into the plato-common-egse folder that was created by the clone command.
$ mkdir -p ~/git $ cd git $ git clone https://github.com/IvS-KULeuven/plato-common-egse.git $ cd plato-common-egse/
The installation of the Common-EGSE will be done in a location that is accessible for plato-data and plato-user. Run the following commands as root. That will create the location where the Python installation will be done and give the proper permissions to the folders.
$ mkdir -p /cgse/lib/python $ chown -R plato-data:plato-data /cgse $ ls -ld /cgse drwxr-xr-x. 4 plato-data plato-data 4096 Sep 11 16:55 /cgse
If not done already, you will need to install the wheel package, which is needed to install binary Python distributions.
$ python3.8 -m pip install wheelBefore actually installing the Common-EGSE, we have to set the PATH and PYTHONPATH environment variables, and checkout the branch of the releae that we want to install[6].
$ PATH=/cgse/bin:$PATH $ export PYTHONPATH=/cgse/lib/python/ $ git fetch updates $ git checkout tags/<release tag> -b <release tag>-branch (1) $ python3.8 setup.py install --home=/cgse/ $ git checkout develop (2)
| 1 | The release tag takes the form YYYY.MAJOR.MINOR-TH-CGSE, e.g. 2022.2.17-IAS-CGSE |
| 2 | make sure to go back to the develop branch after the installation |
The above commands install the full Common-EGSE and all its dependencies in the /cgse/lib/python folder. Note that we have not used any Python virtual environment for this installation.
After a successful installation, you can check which packages are known to Python and where they are located:
[plato-data@localhost ~]$ python3.8 -m site
sys.path = [
'/cgse/lib/python',
'/cgse/lib/python/ThorlabsPM100-1.2.2-py3.8.egg',
'/cgse/lib/python/PyVISA-1.12.0-py3.8.egg',
'/cgse/lib/python/PyVISA_py-0.5.3-py3.8.egg',
'/cgse/lib/python/pyserial-3.5-py3.8.egg',
'/cgse/lib/python/pylibftdi-0.20.0-py3.8.egg',
'/cgse/lib/python/pyusb-1.2.1-py3.8.egg',
'/cgse/lib/python/xlrd-2.0.1-py3.8.egg',
'/cgse/lib/python/visidata-2.8-py3.8.egg',
'/cgse/lib/python/typing_extensions-4.2.0-py3.8.egg',
'/cgse/lib/python/transitions-0.8.11-py3.8.egg',
'/cgse/lib/python/transforms3d-0.3.1-py3.8.egg',
'/cgse/lib/python/textual-0.1.18-py3.8.egg',
'/cgse/lib/python/sshtunnel-0.4.0-py3.8.egg',
'/cgse/lib/python/rich-12.4.4-py3.8.egg',
...
'/cgse/lib/python/pycparser-2.21-py3.8.egg',
'/cgse/lib/python/pytz_deprecation_shim-0.1.0.post0-py3.8.egg',
'/cgse/lib/python/tzdata-2022.1-py3.8.egg',
'/cgse/lib/python/Common_EGSE-2022.2.16_IAS_CGSE-py3.8.egg',
'/usr/local/lib/python38.zip',
'/usr/local/lib/python3.8',
'/usr/local/lib/python3.8/lib-dynload',
'/usr/local/lib/python3.8/site-packages',
]
USER_BASE: '/home/plato-data/.local' (doesn't exist)
USER_SITE: '/home/plato-data/.local/lib/python3.8/site-packages' (doesn't exist)
ENABLE_USER_SITE: True
[plato-data@localhost ~]$9. Installing the Test Scripts
The installation will be done as the plato-data user. We will clone the IvS-KULeuven plato-test-scripts repository. There is no need to fork because we will not develop from this account and will therefore not do any pushes or pull requests.
Create a ~/git folder in the home directory of the plato-data user, move into that directory and clone the GitHub repository. Then move into the plato-test-scripts folder that was created by the clone command. If this is a first-time installation, you must first create a deploy key for the plato-test-scripts, see Chapter 15.
$ mkdir -p ~/git $ cd git $ git clone git@repo-test-scripts:IvS-KULeuven/plato-test-scripts.git $ cd plato-test-scripts/
Now, make a virtual environment for your plato-test-scripts installation:
$ python3 -m venv venv --prompt 'TS-venv' $ source venv/bin/activate
10. Installation of Setups
The Setups are the configuration files for your test house and define all the configuration settings for your equipment and for the camera (SUT). All the Setups for all the test houses live in the plato-cgse-conf repository. This section explains how to install this repo on the server and on the client.
Installation on the server
The plato-cgse-conf repository shall be cloned on the server in the folder ~/git where also the plato-common-egse resides. To clone the repo, you need access to this repository first, follow the steps described in Section 15.3. When you have executed that procedure, you should have the repository up-to-date on your system.
| Check that the upload remote is indeed a tracking branch, see upload-tracking. If not, your new submitted Setups will not be pushed to the GitHub repository. |
Make a link in the PLATO_DATA_STORAGE_LOCATION to the conf directory containing the Setups for your test house.
$ ln -s ~/git/plato-cgse-conf/data/<TH>/conf /data/<TH>/conf (1)
| 1 | replace <TH> in the above command with CSL1, CSL2, IAS, INTA, or SRON. |
Installation on the client
For the client follow the same procedure to create a deploy key and clone the repository (see Section 15.3), but do not allow write access on GitHub and only create the remote updates (the upload remote is not used on the client).
Alternatively, the folder ~/git/plato-cgse-conf can be mounted read-only from the server. make sure the location is also ~/git/plato-cgse-conf.
The /data folder is usually already mounted from the server, so the link from /data already exists and should be functional.
11. User Installation
This section describes how a user of the system can install the Common-EGSE and Test Scripts in a non-operational environment. The idea of such an installation is to work with the system, get used to it and/or perform some analysis on the test data. The user is not supposed to make changes to the software. If that is the case, i.e. you are working with test scripts, and make contributions and changes to the test scripts, go and read the section Section 11.3.
Installation of the CGSE + TS requires a few steps to prepare. We recommend to use an existing Python 3.8 installation with venv to create a virtual environment[7] or use pyenv to manage your Python versions if Python 3.8 is not installed on your system. To manage your shell environment[8] you can define the PLATO environment variables in your ~/.bash_profile or use direnv to manage your environment variables on a per-directory basis. We will explain the different possibilities in the following sections.
The diagram below outlines the discussion in the next sections. There are two paths that we recommend new users to follow (1) using an existing Python installation and the standard virtual environment, or (2) using pyenv to manage both a new Python installation and virtual environment.
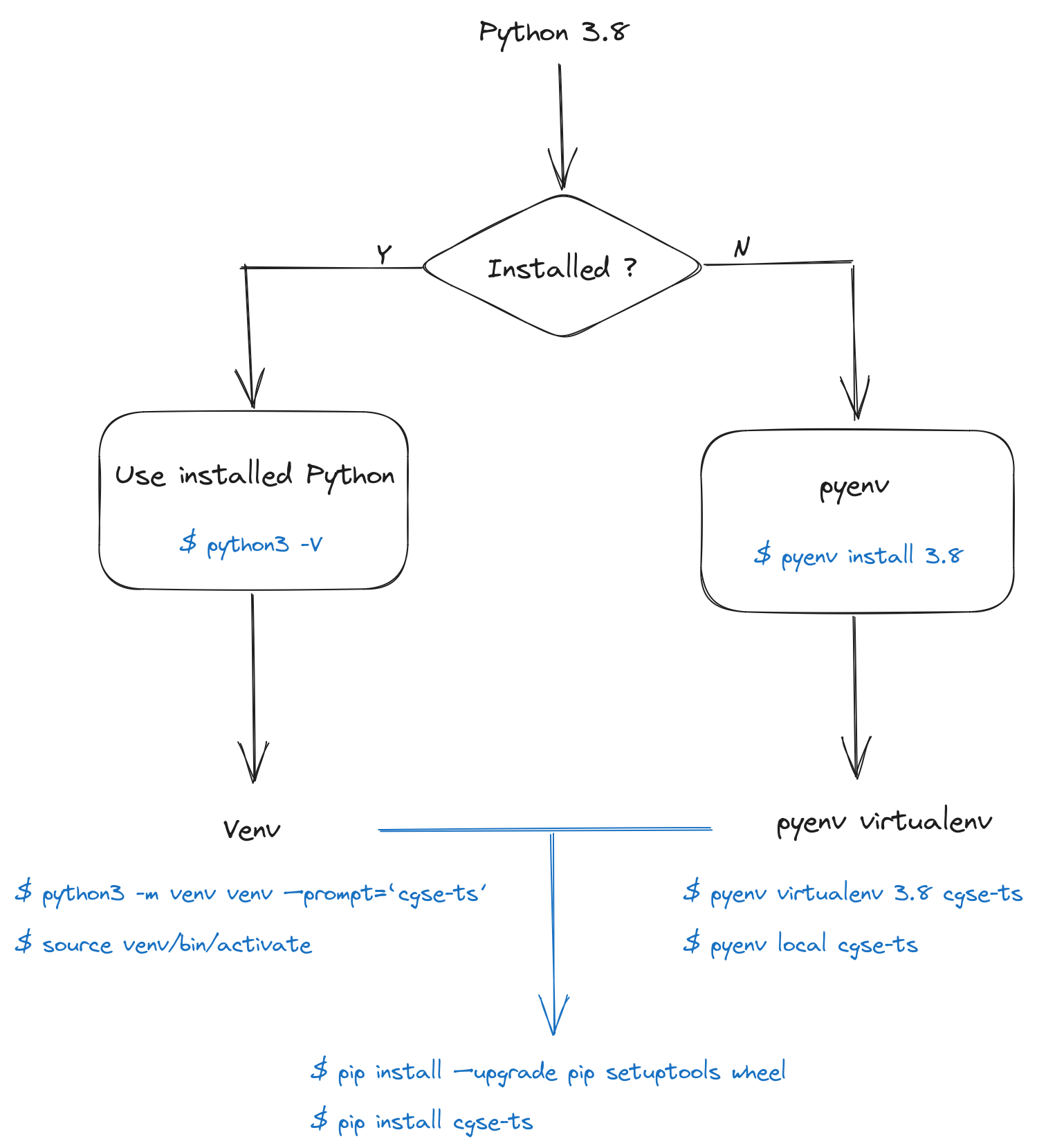
11.1. Set up your Python environment
11.1.1. Installed Python version and venv
The Common-EGSE and Test Scripts require Python 3.8. Higher versions might work but are not tested and there are some known problem with e.g. the astropy package. You can test which Python version is installed on your system as follows:
$ python3 -V Python 3.8.17
If you have Python 3.8 running you are good to go, you can use this version with venv to create a virtual environment in your work folder. The work folder I refer to here is the folder where you want to perform your PLATO work and keep scripts at hand. In this folder we will create a virtual environment for Python 3.8.
$ mkdir ~/plato-work $ cd ~/plato-work $ python3 -m venv venv --prompt='cgse-ts' $ source venv/bin/activate (cgse-ts) $
Now you have a Python 3.8 virtual environment which is activated. You can use the python and pip commands to set up your CGSE+TS installation (for clarity, I left out the (cgse-ts) from the prompt in the lines below):
$ pip install --upgrade pip setuptools wheel $ pip install cgse-ts $ python -m egse.version CGSE version in Settings: 2023.37.0+CGSE CGSE installed version = 2023.37.0 $ python -m camtest.version CAMTEST version in Settings: 2023.37.0+TS CAMTEST installed version = 2023.37.0
11.1.2. pyenv
In case that you do not have Python 3.8 installed on your system, we recommend to use pyenv to install and manage different Python versions.
The purpose of using pyenv is to keep track of Python installations on your system and to maintain Python virtual environments.
|
A nice
The Real Python website contains a very nice introductory tutorial on pyenv tutorialpyenv going through the installation on different platforms and the basic usage of the software. This section is largely based on that tutorial. You can access it at https://realpython.com/intro-to-pyenv/.
|
Now you should have a properly installed pyenv and you will be able to see which Python versions are installed on your system. As you can see below I have several Python versions installed on my system. Never mind about that, the CGSE+TS need Python 3.8.
$ pyenv versions system 3.8.17 3.9.17 3.10.12 3.11.4
If you don’t have a Python 3.8 installation, use the following command to install the latest patch for this Python version:
$ pyenv install 3.8
You should always install any Python packages in a virtual environment. That will isolate your installation from any other software that you have installed, make sure the packages on which the CGSE+TS dependent are not shared (or worse) changed by other software installations. A virtual environment is set up as follows with pyenv:
$ pyenv virtualenv 3.8 ts-3.8 $ mkdir -p ~/plato-work $ cd ~/plato-work $ pyenv local ts-3.8 $ pip install --upgrade pip setuptools wheel $ pip install cgse-ts
11.2. Set up your shell environment
11.2.1. Environment variables
The non-operational installation needs the following environment variables to work without problems. You can define those environment variables in your ~/.bash_profile or ~/.bashrc, or you can use direnv to define them only for specific locations.
| Name | Description |
|---|---|
PLATO_DATA_STORAGE_LOCATION |
the root folder of your data storage, usually |
PLATO_LOCAL_SETTINGS |
the location of the |
PLATO_CONF_DATA_LOCATION |
the location of the configuration data, i.e. Setups and related files, usually |
PLATO_CONF_REPO_LOCATION |
the location of the configuration data repository, usually |
For more information on these variables, check the installation guide.
11.2.2. direnv
Now that direnv is installed, you can go to your project folder and create a .envrc file that contains the definitions of the environment variables needed for the CGSE+TS.
$ cd ~/plato-work
$ cat > .envrc
SITE=CSL2
export PLATO_CONF_DATA_LOCATION=~/git/plato-cgse-conf/data/${SITE}/conf
export PLATO_CONF_REPO_LOCATION=~/git/plato-cgse-conf
export PLATO_DATA_STORAGE_LOCATION=~/data
export PLATO_LOCAL_SETTINGS=~/cgse/local_settings.yaml
export PYTHONSTARTUP=~/plato-work/startup.py
^D
$ direnv allow .
That last command will load the environment variables in your shell. You can easily check this with the following command (try this both inside and outside of the project folder):
$ set | grep PLATO PLATO_CONF_DATA_LOCATION=/Users/rik/git/plato-cgse-conf/data/CSL2/conf PLATO_CONF_REPO_LOCATION=/Users/rik/git/plato-cgse-conf PLATO_DATA_STORAGE_LOCATION=/Users/rik/data PLATO_LOCAL_SETTINGS=/Users/rik/cgse/local_settings.yaml
11.3. Contributing to the PLATO Test Scripts
In the previous sections we have installed the CGSE and TS as read-only packages in a virtual environment. That allowed you to use the software, but not to make changes or contribute to improve the software. This section will assume you need to contribute to the test scripts but not the Common-EGSE. Make sure you have a fork of the plato-test-scripts repository and clone this into a folder ~/git/plato-test-scripts.
$ cd ~/git $ git clone https://github.com/<username>/plato-test-scripts.git $ cd plato-test-scripts
Now create a virtual environment either with venv or with pyenv as explained in the sections above. I will use venv here assuming Python 3.8 is installed.
$ python3 -m venv venv --prompt='cgse-ts' $ source venv/bin/activate $ pip install --upgrade pip setuptools wheel
Now install the test scripts as an editable installation. What will happen is that the following command will install the latest cgse package and all dependencies needed for CGSE and TS. It will then install the code in the src folder, e.g. the camtest and scripts as an editable install. Whenever you make changes to the code, it will be picked up if you run the code again.
$ pip install -e .
Check the versions installed for CGSE and TS:
$ python -m egse.version CGSE version in Settings: 2023.37.0+CGSE CGSE installed version = 2023.37.0 $ python -m camtest.version CAMTEST version in Settings: 2023.37.0+TS CAMTEST git version: 2023.37.0+TS-0-g3ccd722 CAMTEST installed version = 2023.37.0
11.4. Contributing to PLATO Test Scripts and Common-EGSE
In this last section we look into the case where you are making contributions to both the CGSE and TS. Of course, when you arrive at this point, I assume you have a better understanding of git and package distribution and I will not explain everything in detail. Basically, what this boils down to is that both CGSE and TS will be installed as editable packages in the same virtual environment.
Create a virtual environment:
-
venv
-
pyenv
Put this virtual environment in a folder that is not the project folder of CGSE nor TS, i.e. use a global virtual environment, not one that is created inside the project.
$ cd ~/venvs $ python3.8 -m venv cgse-ts-3.8 $ source cgse-ts-3.8/bin/activate
$ pyenv virtualenv 3.8 cgse-ts-3.8 $ pyenv shell cgse-ts-3.8
Update the standard packages that are used for the installation:
$ pip install --upgrade pip setuptools wheel
Now navigate to the project folder of the CGSE and pip install this project as an editable package. Do the same for the TS project.
$ cd ~/git/plato-common-egse $ pip install -e . $ cd ~/git/plato-test-scripts $ pip install -e .
If you now check your installed packages, you will see that both cgse and cgse-ts are installed as editable projects:
$ pip list -v
Package Version Editable project location Location Installer
------------------- -------------- ------------------------------------------------------- ----------------------------------------------------------------------- ---------
appnope 0.1.3 /Users/rik/.pyenv/versions/3.8.17/envs/ts-x/lib/python3.8/site-packages pip
APScheduler 3.10.4 /Users/rik/.pyenv/versions/3.8.17/envs/ts-x/lib/python3.8/site-packages pip
astropy 4.0 /Users/rik/.pyenv/versions/3.8.17/envs/ts-x/lib/python3.8/site-packages pip
asttokens 2.4.0 /Users/rik/.pyenv/versions/3.8.17/envs/ts-x/lib/python3.8/site-packages pip
backcall 0.2.0 /Users/rik/.pyenv/versions/3.8.17/envs/ts-x/lib/python3.8/site-packages pip
backports.zoneinfo 0.2.1 /Users/rik/.pyenv/versions/3.8.17/envs/ts-x/lib/python3.8/site-packages pip
bcrypt 4.0.1 /Users/rik/.pyenv/versions/3.8.17/envs/ts-x/lib/python3.8/site-packages pip
certifi 2023.7.22 /Users/rik/.pyenv/versions/3.8.17/envs/ts-x/lib/python3.8/site-packages pip
cffi 1.15.1 /Users/rik/.pyenv/versions/3.8.17/envs/ts-x/lib/python3.8/site-packages pip
cgse 2023.37.0 /Users/rik/Documents/PyCharmProjects/plato-common-egse /Users/rik/.pyenv/versions/3.8.17/envs/ts-x/lib/python3.8/site-packages pip
cgse-ts 2023.37.0 /Users/rik/Documents/PyCharmProjects/plato-test-scripts /Users/rik/.pyenv/versions/3.8.17/envs/ts-x/lib/python3.8/site-packages pip
charset-normalizer 3.2.0 /Users/rik/.pyenv/versions/3.8.17/envs/ts-x/lib/python3.8/site-packages pip
click 8.1.7 /Users/rik/.pyenv/versions/3.8.17/envs/ts-x/lib/python3.8/site-packages pipMake sure you are in the correct virtual environment when working on the CGSE or TS.
12. Installation of Desktop Entries
This section explains how to install a Desktop icon for one of the GUI applications. In the screenshot below, you see the icon for the Mechanical Positions Hexapod GUI in the toolbar on the left side of the screen. Click that icon to start the Task GUI.
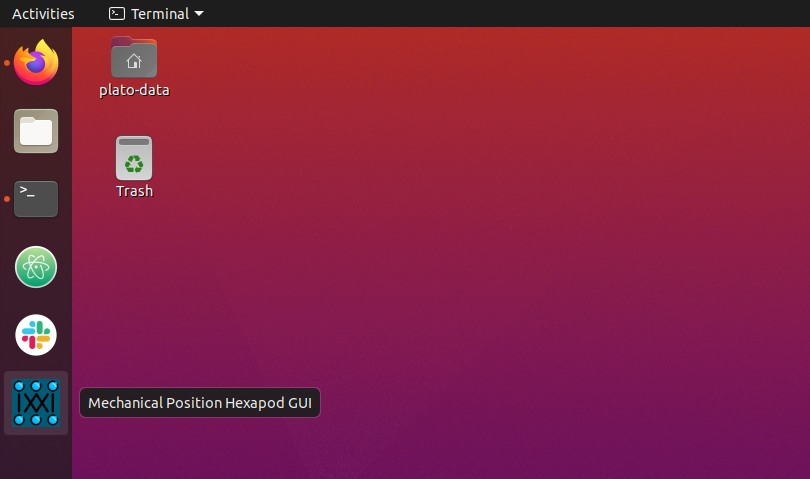
A desktop entry is defined in a file with the .desktop extension. The content of the desktop file for the Mechanical Position Hexapod is shown below. The desktop files for several Task GUIs are located in the repo folder ~/git/plato-common-egse/client/.
The content of mech_pos_ui.desktop:
[Desktop Entry] Name=Mechanical Position Hexapod GUI Comment=Control the Hexapod on the Mechanical Position GenericName=Task GUI Exec=/home/plato-data/bin/start_mech_pos_ui.sh (1) Icon=/home/plato-data/git/plato-common-egse/src/egse/icons/logo-puna.svg (2) Type=Application StartupNotify=true Categories=Development;IDE; Terminal=false MimeType=text/plain;
| 1 | Commands are executed from a Bourne Shell and we therefore need to set the proper environment before we can start the GUI. The easiest way to do that is in a separate script that we will install in the ~/bin directory. |
| 2 | A nice looking icon is available for most of the GUIs at this location. |
Install the start_mech_pos_ui.sh scripts in the ~/bin directory and make this file executable. The content of this file is given below. Note that when you are starting a GUI that resides in the plato-test-scripts, you will also need to load the proper Python environment. An example is the start_pm_ui.sh script, also shown below.
#! /usr/bin/bash source ~/.bash_profile mech_pos_ui
#! /usr/bin/bash source ~/.bash_profile source ~/git/plato-test-scripts/venv/bin/activate pm_ui
Now finally, use the following commands to verify and install the desktop entry:
$ desktop-file-validate mech_pos_ui.desktop $ desktop-file-install --dir ~/.local/share/applications mech_pos_ui.desktop $ update-desktop-database ~/.local/share/applications/
The desktop entry should now appear in the 'Show Applications' view on your desktop. If you right click the icon, you can Add to Favourites and the icon will appear in the toolbar.
After this you can delete the mech_pos_ui.desktop file that you created.
13. Installation of a VNC Server
This section describes how to install a VNC Server on your client machine. The VNC server will run on display=:0 and will allow remote users to connect to the main desktop that is used by the operator. This remote connection will then be able to provide support and in case of emergency take over the desktop from the operator.
We will install the packages x11vnc and net-tools, then we will configure the GNOME Display Manager (gdm3) and finally install and activate the X11 VNC service.
13.1. Install packages
Use the following command to install the necessary packages. You can do this as user 'plato-data' and when asked for a password, provide the password of that user[11].
$ sudo apt-get install x11vnc net-tools
13.2. Configure the GNOME Display Manager
Edit the file /etc/gdm3/custom.conf to disable Wayland and enable automatic login by the 'plato-data' user. The changes are all in the daemon section of the configuration file. If some entries do not exist on your system, create them. You should edit this file as 'root' or with sudo under the 'plato-data' user.
[daemon] # Uncomment the line below to force the login screen to use Xorg WaylandEnable=false # Enabling automatic login AutomaticLoginEnable = true AutomaticLogin = plato-data
13.3. Install and Activate the VNC service
To install the X11 VNC service under Systemd, create a file /etc/systemd/system/x11vnc.service with the following content.
In the text below, change the #### into the id of the user that was set in the configuration file above. The id must be an integer number, e.g. 1003.
|
[Unit] Description=x11vnc service After=display-manager.service network.target syslog.target [Service] Type=simple ExecStart=/usr/bin/x11vnc -forever -shared -display :0 -auth /run/user/####/gdm/Xauthority ExecStop=/usr/bin/killall x11vnc Restart=on-failure [Install] WantedBy=multi-user.target
Then, reload the daemon configuration and start the service:
$ sudo systemctl daemon-reload $ sudo systemctl enable x11vnc.service $ sudo systemctl start x11vnc.service
14. Setting up the environment
14.1. Environment Variables
The environment variables that are used by the CGSE or test scripts are listed in the table below. It is best practice to define those variable in ~/.bash_profile to have them loaded on login. With the below definitions, a standard ~/.bash_profile would look like this (example taken from the CSL1 egse-client daiquiri)
# plato-data@daiquiri:~$ cat ~/.bash_profile source ~/.bashrc export PATH=/cgse/bin:~/git/plato-test-scripts/venv/bin:~/.local/bin:$PATH export PYTHONPATH=/cgse/lib/python:/cgse/lib/python3.8/site-packages:~/git/plato-test-scripts/src:~/git/plato-test-scripts/venv/lib/python3.8/site-packages export PYTHONSTARTUP=~/git/plato-test-scripts/startup.py export PLATO_LOCAL_SETTINGS=/cgse/local_settings.yaml export PLATO_DATA_STORAGE_LOCATION=/data/CSL1/ export PLATO_CONF_DATA_LOCATION=/data/CSL1/conf/ export PLATO_LOG_FILE_LOCATION=/data/CSL1/log/ export PLATO_INSTALL_LOCATION=/cgse export PLATO_COMMON_EGSE_PATH=/home/plato-data/git/plato-common-egse export LD_LIBRARY_PATH=~/git/plato-common-egse/src/egse/lib/ximc/libximc.framework/ alias cd2cgse="cd ~/git/plato-common-egse" alias cd2ts="cd ~/git/plato-test-scripts"
- A Terminal Title
-
Something else that you can add to your
~/.bash_profileon the client machine is the following function (not really an environment setting, but still useful):
function term_title(){
if [ -z "$PS1_BACK" ]; # set backup if it is empty
then
PS1_BACK="$PS1"
fi
TITLE="\[\e]0;$*\a\]"
PS1="${PS1_BACK}${TITLE}"
}This function will allow you to set the title of a Terminal window or a TAB in a Terminal window. This was possible on CentOS-8 with a context menu entry when right-clicking on the terminal TAB, but unfortunately that menu entry doesn’t exist on Ubuntu. Run the function from within the terminal session that needs a new title, e.g. TS-venv:
$ term_title TS-venv
| Variable Name | Default value |
|---|---|
PYTHONPATH – egse-server |
|
PYTHONPATH – egse-client[12] |
|
PLATO_COMMON_EGSE_PATH |
|
PLATO_CONF_DATA_LOCATION |
|
PLATO_CONF_REPO_LOCATION[13] |
|
PLATO_DATA_STORAGE_LOCATION |
|
PLATO_INSTALL_LOCATION |
|
PLATO_LOCAL_SETTINGS |
|
PLATO_LOG_FILE_LOCATION |
|
LD_LIBRARY_PATH |
|
PLATO_CAMERA_IS_EM[14] |
|
PLATO_CAMERA_IS_F_CAM[15] |
|
14.2. The environment for Systemd services
For the CGSE core services, that are started by the Systemd on the egse-server, the environment variable are defined in the file /cgse/env.txt. The example below shows the content of this file from the CSL1 egse-server strawberry
# plato-data@strawberry:~$ cat /cgse/env.txt PYTHONPATH=/cgse/lib/python/:/cgse/lib/python3.8/site-packages PLATO_LOCAL_SETTINGS=/cgse/local_settings.yaml PLATO_CONF_DATA_LOCATION=/data/CSL1/conf PLATO_CONF_REPO_LOCATION=/home/plato-data/git/plato-cgse-conf PLATO_DATA_STORAGE_LOCATION=/data/CSL1 PLATO_LOG_FILE_LOCATION=/data/CSL1/log PLATO_CAMERA_IS_F_CAM=True (updated for the F-CAM)
15. Setting up ssh access and GitHub deploy keys
We have a semi-automatic update procedure in place for the Common-EGSE and the Test Scripts. This procedure will be described in Chapter 16 and Chapter 17, but before we can use that we need to have the proper permissions to fetch changes from the different GitHub repositories without the need to provide our credentials every time. The best way to do that is to set up deploy keys on the GitHub repos.
15.1. Create a deploy key for the plato-common-egse
You can create an ssh key-pair for the CGSE with the following command. Execute this code on the egse-server as user plato-data in the folder ~/.ssh (create the folder if it doesn’t exist).
$ cd ~/.ssh $ ssh-keygen -t ed25519 -C plato-data@egse-server-inta (1) Generating public/private ed25519 key pair. Enter file in which to save the key (/home/plato-data/.ssh/id_ed25519): id_cgse_server_inta (2) Enter passphrase (empty for no passphrase): (3) Enter same passphrase again: Your identification has been saved in id_cgse_server_inta Your public key has been saved in id_cgse_server_inta.pub The key fingerprint is: SHA256:kOUBdc***************************7NSgd1WX+Ds plato-data@egse-server-inta The key's randomart image is: +--[ED25519 256]--+ | ..ooo+*oo=..+.+| | . ..+ =++o..oo| | . o o oo+o= .| | . = .oo= =.| | . + S .o B +| | o = E | | o . .| | o | | . | +----[SHA256]-----+
| 1 | The email address can be plato-data@egse-server-<th> where <th> is your test house site id. |
| 2 | name of the file: id_cgse_server_<th>, again <th> is the test house site id. |
| 3 | do not provide a passphrase, just hit return |
Send the id_cgse_server_<th>.pub file to the maintainer of the GitHub repository. She will copy the content of this file into a new deploy key for the plato-common-egse @ GitHub.
Now we need to create a generic hostname for the repository such that this can be picked up by the ssh protocol when accessing the repository at GitHub. Add the following lines to the file ~/.ssh/config:
Host repo-common-egse
Hostname github.com
IdentityFile ~/.ssh/id_cgse_server_<th> (1)| 1 | don’t forget to use your test house site id |
Since we have created some new files in the ~/.ssh folder we have to make sure the permissions of these files are correct and also the ~/.ssh folder itself is fully protected.
$ ls -ld .ssh drwx------. 2 plato-data plato-data 4096 May 25 12:24 .ssh $ ls -l .ssh -rw-r--r-- 1 plato-data plato-data 412 May 23 14:19 config -rw------- 1 plato-data plato-data 419 May 23 14:16 id_cgse_server_inta -rw-r--r-- 1 plato-data plato-data 109 May 23 14:16 id_cgse_server_inta.pub
The file permissions can be changed with the chmod command as follows:
$ chmod 700 ~/.ssh $ chmod 644 ~/.ssh/config
We will now add a new remote to our git repository. This is needed to (1) use the generic hostname created above, and (2) use a standard name for the remote that is used by the update script. Add a remote for doing the updates as follows:
$ cd ~/git/plato-common-egse
$ git remote add updates git@repo-common-egse:IvS-KULeuven/plato-common-egse.gitThat was the last step, we can now try to fetch new updates from the GitHub repo to confirm that this works as expected:
$ git fetch updates
15.2. Create a deploy key for the plato-test-scripts
You can create an ssh key-pair for the test scripts with the following command. Execute this code on the egse-client as user plato-data in the folder ~/.ssh (create the folder if it doesn’t exist).
$ cd ~/.ssh $ ssh-keygen -t ed25519 -C plato-data@egse-client-<th> (1) Generating public/private ed25519 key pair. Enter file in which to save the key (/home/plato-data/.ssh/id_ed25519): id_test_scripts_<th> (2) Enter passphrase (empty for no passphrase): (3) Enter same passphrase again: Your identification has been saved in id_test_scripts_<th> Your public key has been saved in id_test_scripts_<th>.pub The key fingerprint is: SHA256:kOUBdc***************************7NSgd1WX+Ds plato-data@egse-client-<th> The key's randomart image is: +--[ED25519 256]--+ | ..ooo+*oo=..+.+| | . ..+ =++o..oo| | . o o oo+o= .| | . = .oo= =.| | . + S .o B +| | o = E | | o . .| | o | | . | +----[SHA256]-----+
| 1 | The email address can be plato-data@egse-client-<th> where <th> is your test house site id. |
| 2 | name of the file: id_cgse_egse_server_<th>, again <th> is the test house site id. |
| 3 | do not provide a passphrase, just hit return |
Send the id_test_scripts_<th>.pub file to the maintainer of the GitHub repository. She will copy the content of this file into a new deploy key for the plato-test-scripts @ GitHub.
Now we need to create a generic hostname for the repository such that this can be picked up by the ssh protocol when accessing the repository at GitHub. Add the following lines to the file ~/.ssh/config:
Host repo-test-scripts
Hostname github.com
IdentityFile ~/.ssh/id_test_scripts_<th> (1)| 1 | don’t forget to use your test house site id |
If you have not yet cloned the plato-test-scripts repository, you can do that now with the following command:
$ cd ~/git/
$ git clone git@repo-test-scripts:IvS-KULeuven/plato-test-scripts.gitWe will now add a new remote to our git repository. This is needed to (1) use the generic hostname created above, and (2) use a standard name for the remote that is used by the update script. Add a remote for doing the updates as follows:
$ cd ~/git/plato-test-scripts
$ git remote add updates git@repo-test-scripts:IvS-KULeuven/plato-test-scripts.gitThat was the last step, we can now try to fetch new updates from the GitHub repo to confirm that this works as expected:
$ git fetch updates
On a first-time-installation, perform an update as follows:
$ git fetch updates $ git rebase updates/develop $ python3 -m pip install -e .
otherwise, use the update_ts command:
$ update_ts
15.3. Create a deploy key for the plato-cgse-conf
You can create an ssh key-pair for the plato-cgse-conf with the following command. Execute this code on the egse-server as user plato-data in the folder ~/.ssh (create the folder if it doesn’t exist).
$ cd ~/.ssh $ ssh-keygen -t ed25519 -C plato-data@egse-server-<TH> (1) Generating public/private ed25519 key pair. Enter file in which to save the key (/home/plato-data/.ssh/id_ed25519): id_cgse_conf_<TH> (2) Enter passphrase (empty for no passphrase): (3) Enter same passphrase again: Your identification has been saved in id_cgse_egse_server_inta Your public key has been saved in id_cgse_egse_server_inta.pub The key fingerprint is: SHA256:kOUBdc***************************7NSgd1WX+Ds plato-data@egse-server-inta The key's randomart image is: +--[ED25519 256]--+ | ..ooo+*oo=..+.+| | . ..+ =++o..oo| | . o o oo+o= .| | . = .oo= =.| | . + S .o B +| | o = E | | o . .| | o | | . | +----[SHA256]-----+
| 1 | The email address can be plato-data@egse-server-<th> where <th> is your test house site id. |
| 2 | name of the file: id_cgse_egse_server_<th>, again <th> is the test house site id. |
| 3 | do not provide a passphrase, just hit return |
Send the id_cgse_conf_<th>.pub file to the maintainer of the GitHub repository. She will copy the content of this file into a new deploy key for the plato-cgse-conf @ GitHub. It is basically the same procedure as for the previous two repos, except for plato-cgse-conf using the configuration manager: when you add the deploy key to GitHub, you must check the Allow write access checkbox. That will allow the configuration manager to upload new Setups to the repo.
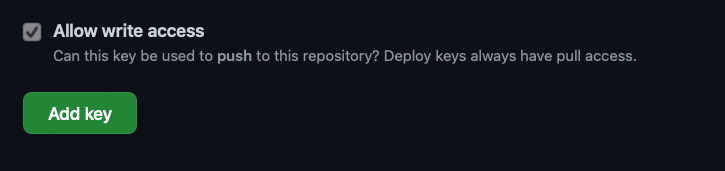
Now we need to create a generic hostname for the repository such that this can be picked up by the ssh protocol when accessing the repository at GitHub. Add the following lines to the file ~/.ssh/config:
Host repo-cgse-conf
Hostname github.com
IdentityFile ~/.ssh/id_cgse_conf_<th> (1)| 1 | don’t forget to use your test house site id |
Check the permissions of the ~/.ssh directory and the files in it (see Section 15.1).
If you have not yet cloned the plato-cgse-conf repository, you can do that now with the following command:
$ cd ~/git/
$ git clone git@repo-cgse-conf:IvS-KULeuven/plato-cgse-conf.gitAlternatively, you can add a new remote to your git repository. This is needed to (1) use the generic hostname created above, and (2) use a standard name for the remote that is used by the update/upload script. Add a remote for doing the updates as follows:
$ cd ~/git/plato-cgse-conf
$ git remote add updates git@repo-cgse-conf:IvS-KULeuven/plato-cgse-conf.gitFor the configuration manager, we will also add a remote upload which is needed by the configuration manager when submitting a new Setup.
$ git remote add upload git@repo-cgse-conf:IvS-KULeuven/plato-cgse-conf.gitMake sure that the following environment variable is defined in /cgse/env.txt:
export PLATO_CONF_REPO_LOCATION=/home/plato-data/git/plato-cgse-confMake sure that the branch has the upload/main as its tracking branch:
$ git branch -u upload/main
$ git branch -vv
* main 17fb23c [upload/main] change filter wheels parameters (1)| 1 | between square brackets is the remote/branch that is tracked. |
16. Update the Common-EGSE to the latest release
At some point you will be asked to update to a specific release. Make sure you are in the develop branch, then execute the following commands:
$ cd ~/plato-common-egse $ update_cgse ops --tag=2022.3.4+CGSE (1)
| 1 | as a reminder, the release tag for the Common-EGSE takes the following form: YYYY.MAJOR.MINOR+CGSE. For the F-CAM installation, the release tag will be of the form: YYYY.MAJOR.MINOR+CGSE.F-CAM. |
You can check if the correct version is installed as follows:
$ python3 -m egse.version CGSE version in Settings: 2022.3.4+CGSE CGSE installed version = 2022.3.4+cgse
17. Update the Test Scripts to the latest release
When you need to update the test scripts on your egse-client machine, use the following commands:
$ cd ~/git/plato-test-scripts $ update_ts ops --tag=2024.37.0+TS (1)
| 1 | as a reminder, the release tag for the test scripts takes the following form: YYYY.MAJOR.MINOR+TS. For the F-CAM installation, the release tag will be of the form: YYYY.MAJOR.MINOR+TS.F-CAM. |
To know the version of the test scripts that is installed on your machine, use the following command:
$ python3 -m camtest.version CAMTEST version in Settings: 2024.37.0+TS (1) CAMTEST git version: 2024.37.0+TS-0-g81f40f71 CAMTEST installed version = 2024.37.0
| 1 | The version that is presented here is explained in the developer manual in Version Numbers. |
18. Update Python packages
Ideally, the installed third party packages should be the versions that are given the requirements file of the project. If the requirements file is updated, you can use the following command to update your installation:
$ cd $PLATO_COMMON_EGSE_PATH $ python3 -m pip install --upgrade --prefix=/cgse -r requirements.txt (1) (2)
| 1 | note the --prefix to make sure the upgrade of the packages is done in the correct location and not in the system folders. Instead of /cgse you can also use $PLATO_INSTALL_LOCATION for the --prefix value. |
| 2 | on Ubuntu, the system Python installation has packages installed in /usr/lib/python3/dist-packages and that location is not writable for the 'plato-data' user. When you get an error during installation, add the option --ignore-installed to the pip command. |
To update the Python packages for the test scripts, make sure you are inside the virtual environment:
$ cd ~/git/plato-test-scripts $ source venv/bin/activate (1) $ python3 -m pip install --upgrade -r requirements.txt
| 1 | it’s important that you are in the virtual environment before performing the upgrade, then the packages will be installed—as intended—in your virtual environment. |
19. Data Propagation
-
Shortly describe the storage strategy (refer to developer manual section for more detail)
-
Refer to section about disk organisation
-
describe rsync from /data to /archive
-
describe rsync to Leuven
-
crontab examples
The following line is a crontab entry for syncing the /data life data storage to the /archive permanent storage every 15 minutes.
# Synchronise /data to /archive */15 * * * * rsync -av /data/ /archive/
The next line is a crontab entry for syncing the /data folder from IAS to the KU Leuven archive. It will update destination files in place and exclude FITS image files because they are intermediate files before generating the FITS cubes and do not need to be archived. The -rloptD options represent the archiving mode and the -x option is to prevent rsync to cross filesystem boundaries.
# Synchronise /data to KU Leuven */15 * * * * rsync -rloptDv --chmod=Dg+s,Dug=rwx,Do=rx,Do-w,Fug=rw,Fo=rx,Fo-w --inplace --exclude '_images.fits' -x /data/ ias@copernicus.ster.kuleuven.be:/STER/platodata/IAS/data/
The similar rsync command for syncing the /archive folder to KU Leuven is given below:
# Synchronise /archive to KU Leuven */15 * * * * rsync -rloptDv --chmod=Dg+s,Dug=rwx,Do=rx,Do-w,Fug=rw,Fo=rx,Fo-w --inplace --exclude '_images.fits' -x /archive/ ias@copernicus.ster.kuleuven.be:/STER/platodata/IAS/archive/
The above examples are stripped from logging commands to focus on the relevant parts of the rsync command. A full crontab entry for the synchronisation of /data to KU Leuven is given below for completeness.
*/15 * * * * echo "--------------------------------------------------" >> /home/plato-data/logs-rsync-data-to-KU-Leuven ; date >> /home/plato-data/logs-rsync-data-to-KU-Leuven ; rsync -rloptDv --chmod=Dg+s,Dug=rwx,Do=rx,Do-w,Fug=rw,Fo=rx,Fo-w --inplace --exclude ’_images.fits’ -x /data/ ias@copernicus.ster.kuleuven.be:/STER/platodata/IAS/data/ 2>&1 >> /home/plato-data/logs-rsync-data-to-KU-Leuven
20. Shared Libraries
Some components use a shared library that is loaded by the Python interpreter. In order to load the library, the absolute path to the shared object file must be known. Different modules handle this in their own way.
The egse.dsi module searches for the RMAP and ESL libraries in the operating system specific folder in the egse.lib module. The libraries are then loaded using the ctypes module. If the CGSE is properly installed, this should work out-of-the-box.
The egse.filterwheel.eksma module needs a library libximc which is also provided in the egse.lib module, but the Python code needs the proper location in the environment variable LD_LIBRARY_PATH. The required files are included in the CGSE repo at ~/git/plato-common-egse/src/egse/lib/ximc/libximc.framework. The library that is needed can also be downloaded from: https://files.xisupport.com/libximc/libximc-2.13.3-all.tar.gz.
The preferred solution is to add the location of the library files to the environment variable $LD_LIBRARY_PATH. In your terminal or better in your bash profile:
$ export LD_LIBRARY_PATH=$LD_LIBRARY_PATH:~/git/plato-common-egse/src/egse/lib/ximc/libximc.framework/Alternatively, you can install the '.deb' package from the link above on your system with dpkg. That will put the files under /usr/lib.
21. Installating External Tools
21.1. Cutelog GUI
Cutelog is a GUI that can be installed in your virtual environment using pip.
$ python -m pip install cutelog
You can use this application to inspect the log messages on the egse-client machine. Start the GUI from the process manager GUI (pm_ui) or from a terminal.
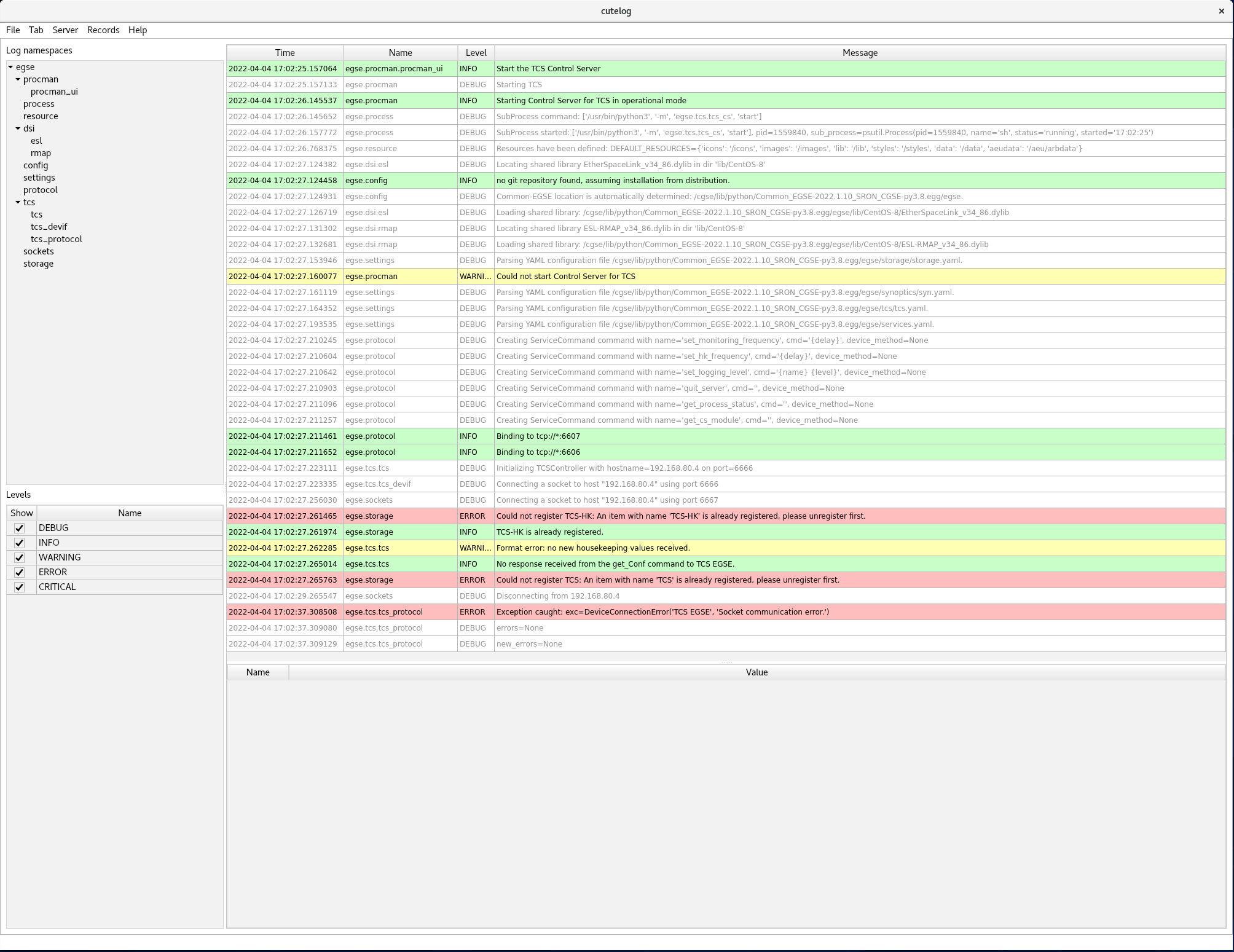
21.2. Textualog TUI
Textualog is a terminal application (TUI) that allows you to inspect the log files in $PLATO_LOG_FILE_LOCATION. The package is open-source and can be installed in your virtual environment from PyPI using pip:
$ python -m pip install textualog
Textualog is extremely useful to inspect and follow logging messages in a remote terminal. It is inpired on the cutelog app and developed specifically for the remote users. After installation, the current log file can be inspected with the following command[16]:
$ textualog --log $PLATO_LOG_FILE_LOCATION/general.log