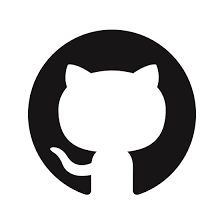What is the hype?
Execute your Python functions not within, but as a GUI without writing any GUI code.
By decorating your function, it is recognised as a task and a button will be created in the Task GUI. The parameters of your function will be presented in a panel of input fields of different kinds. The output of your function will be printed in rich text.
The Task GUI was originally developed to support test operators to quickly execute isolated tasks for an experiment in a lab. We had developed a complex machinery with microservices and scripts that would run from a Python REPL, however, after initial implementation and when going into routine testing in the lab, it turned out that running the scripts from the Python REPL was cumbersome, most of the time a test function was copied from a procedure and executed without changing any parameters. It would be much more convenient for a test operator to execute such script or functions through a dedicated GUI where each button would represent an isolated action to run a specific test. Since we work in a research environment, this sounded as a useful tool in other labs and environments. That’s how the gui-executor was born.
|
Note
|
The Task GUI is not an IDE and as such it doesn’t replace –by far– applications like Spyder, PyCharm or VSCode. The Task GUI is not a developer tool but an operational tool to help executing simple task or functions from a standardised GUI. |
Installation
The gui-executor package can be installed via PyPI. You should preferably install the package inside a virtual environment unless you want it to be available from your global Python installation.
$ pip install [--upgrade] gui-executor
Use the --help option to see the commandline options for the gui-executor:
$ gui-executor --help
usage: gui-executor [-h] [--version] [--verbose] [--cmd-log CMD_LOG] [--module-path MODULE_PATH]
[--kernel-name KERNEL_NAME] [--config CONFIG] [--logo LOGO] [--app-name APP_NAME]
[--debug] [--single]
options:
-h, --help show this help message and exit
--version, -V print the gui-executor version number and exit
--verbose, -v print verbose information, increased verbosity level with multiple occurrences
--cmd-log CMD_LOG location of the command log files
--module-path MODULE_PATH
module path of the Python modules and scripts
--kernel-name KERNEL_NAME
the kernel that will be started by default, python3 if not given
--config CONFIG a YAML file that configures the executor
--logo LOGO path to logo PNG or SVG file
--app-name APP_NAME the name of the GUI app, will go in the window title
--debug, -d set debugging mode
--single the UI can be started only once (instead of multiple times)
The Tasks GUI
The Tasks GUI is a generic GUI that allows the user to execute standard tasks by clicking the task button and provide the necessary arguments. An example of such a Task GUI is given in the screenshot below. This screenshot is taken as an example and showcase from a project I’m working on. In further sections we will create such a task GUI step by step.
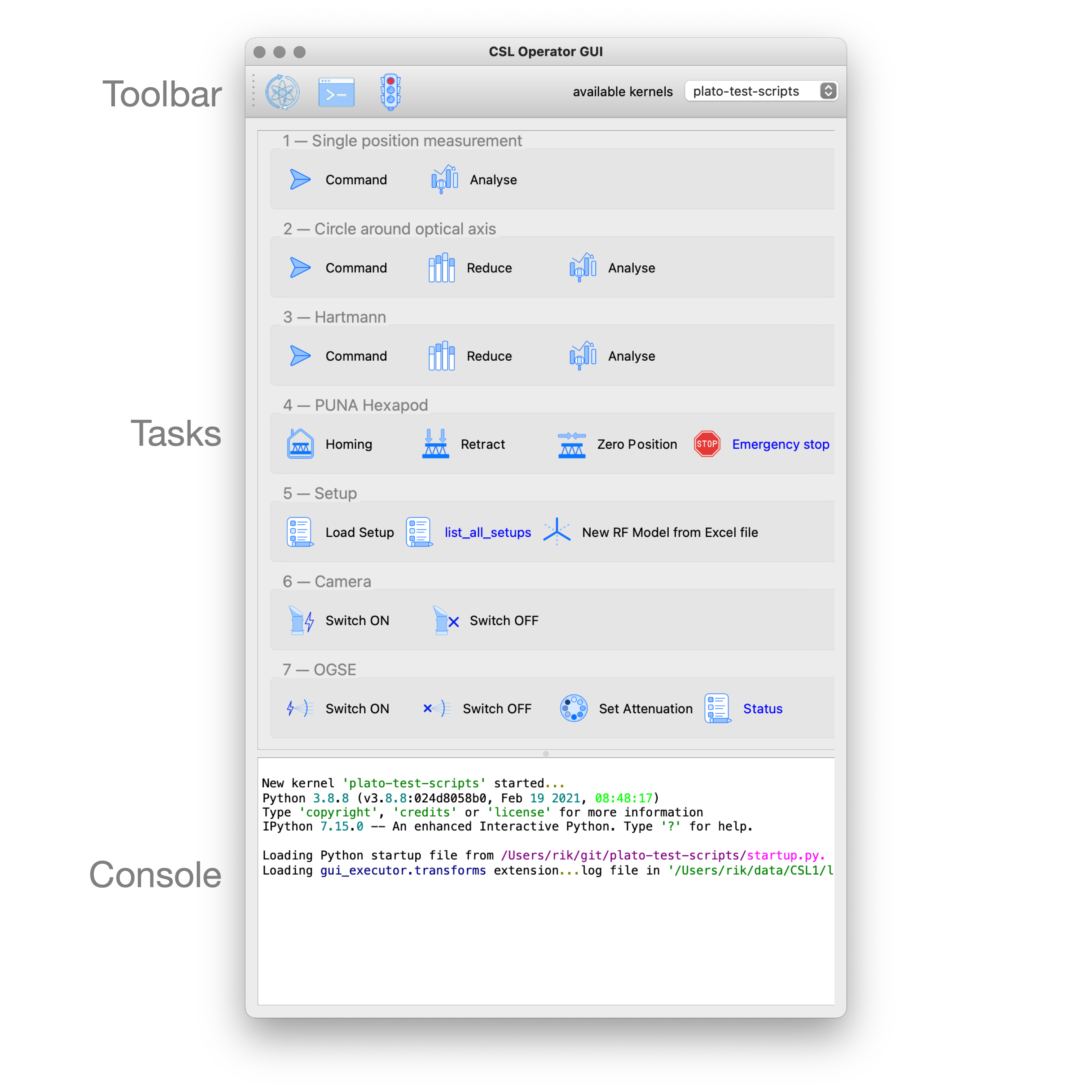
The Task GUI is organised in three panels that are arranged vertically in the window. The top panel is the toolbar to control the Jupyter kernel, the panel at the center contains all the task buttons organised by category, the bottom panel is the console where the output and error messages of the tasks will appear.
When you click on a task button, a fourth panel will appear above the console panel. This is the arguments panel where you can specify all arguments required for the task. Default arguments are shown in gray and can be left to use or overwritten to change. The arguments panel of the selected 'Analyse' task for the 'Circle around optical axis' group is shown below.
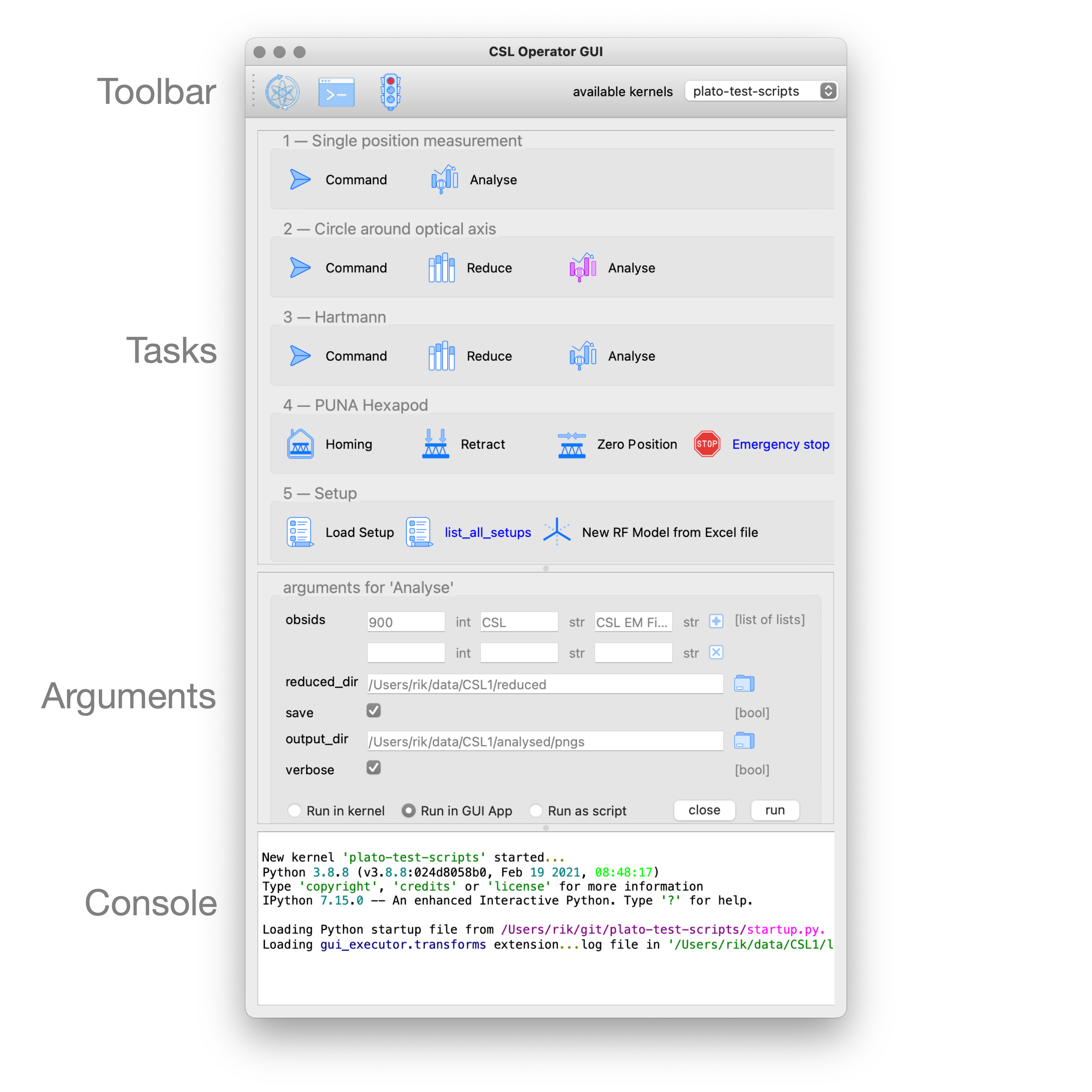
This 'Analyse' task accepts 5 arguments: a list of observation identifiers, the location of the reduced data, an option to save the generated plots in a given output folder, and a flag to make the tasks output more verbose. Since this task will produce plots, we want to execute it as a GUI App. Finally, the 'Close' button hides the arguments panel again and deselects the task button. The 'Run' button executes the task.
When you exit the Task GUI a dialog will pop up asking if you really want to quit. I know, this is annoying, but the reason is that our tasks run code in the background in a Jupyter kernel and this kernel has state, i.e. the response or return values of tasks that you have run. You might not want to lose that information by quiting the application and killing the kernel. So, this dialog gives you the opportunity to abort and save your data.
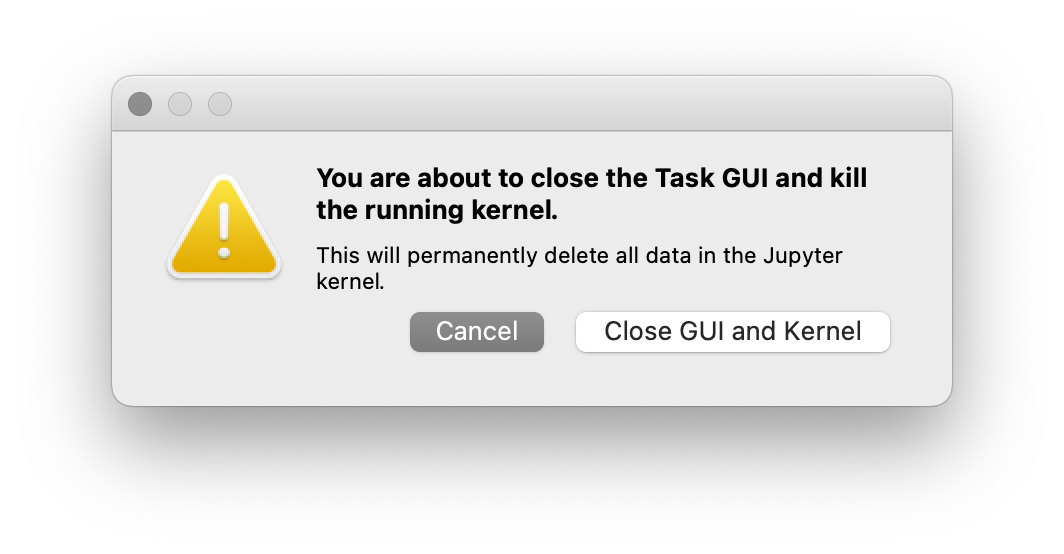
In the rest of this document we will explain how such a GUI as above is created and how you can develop your own version for your specific tasks.
Organising your tasks
To build up the Task GUI, we distinguish each task button as a function, several of these functions can be grouped in a Python module (a .py file) and all the modules plus additional information needed for the Task GUI is kept in a Python package. The CSL Operator GUI shown in the screenshot above, is located in the package camtest.csl and has the following layout:
camtest.csl ├──────── __init__.py ├──────── camera.py ├──────── circle.py ├──────── hartmann.py ├──────── hexapod.py ├──────── huber.py ├──────── icons ├──────── ogse.py ├──────── refmodel.py └──────── single.py
Each of these .py files form a group of buttons in the above Task GUI. The __init__.py file is special, it defines camtest.csl as a package, and it also defines the command to start the Task GUI [see section The __init__.py files]. The icons folder contains the graphics for the task buttons and the application icon.
Simply starting the CSL Task GUI from the commandline would be done as follows:
$ gui-executor --module-path camtest.csl
Defining a Task
Let’s build our own simple Task GUI and start with the most stated and useless function, Hello, World!. We will eventually build a Task GUI with tasks of increasing complexity and guide you through the different steps.
Create a folder yakka[1] that will be our Task GUI package. In the folder create an empty file __init__.py and a file named hello.py.
yakka ├──────── __init__.py └──────── hello.py
The hello.py file shall contain the following code:
from gui_executor.exec import exec_task
@exec_task(immediate_run=True) (1)
def hello_world():
print("Hello, World!")-
Each task button in the Task GUI is actually a function that is decorated with the
@exec_taskdecorator.
Make sure you are at the same directory level as the yakka folder and then execute the following command from your terminal. That command will start the Task GUI as shown in the screenshot below.
PYTHONPATH=. gui-executor --module-path yakka
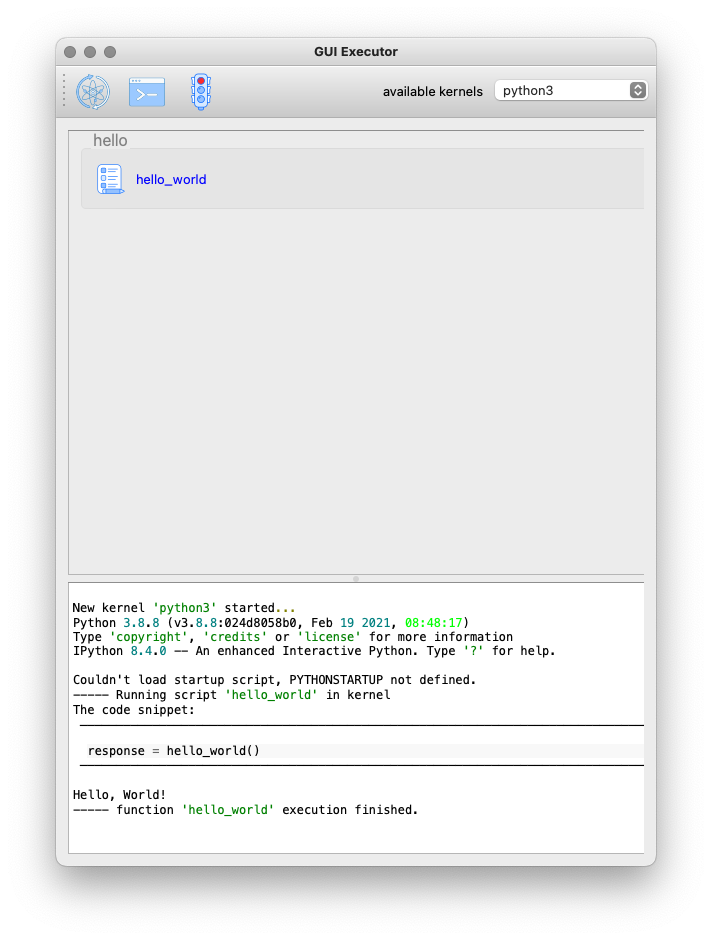
We see the task appearing in the screenshot above. The task text is blue which means it will run immediately when clicked. The tasks name is the name of the function and the task group name is the name of the .py file. The icon is the standard icon used for the task buttons. When you click the task button, the Console shows the following output:
----- Running script 'hello_world' in kernel (1) The code snippet: ────────────────────────────────────────── response = hello_world() (2) ────────────────────────────────────────── Hello, World! (3) ----- function 'hello_world' execution finished. (4)
What do we see in this output:
-
The script is run in the kernel, that is the Jupyter kernel which is started when the Task GUI starts up. By default, the 'python3' kernel is used as you can see in the toolbar.
-
The code snippet that is run is shown between two horizontal lines. We see that the function is called without arguments and the return is catched in the variable
response(which isNonesince the function doesn’t return anything). -
The string 'Hello, World!' is printed when the function was executed.
-
A mark that the function execution has finished.
Let’s add another task that takes an argument 'name' as a string with the default value of "John".
from gui_executor.exec import exec_task
UI_MODULE_DISPLAY_NAME = "Hello Tasks" (1)
@exec_task(immediate_run=True)
def hello_world():
print("Hello, World!")
@exec_task(display_name="Hello...") (2)
def hello_you(name: str = "John"): (3)
print(f"Hello, {name}!")
-
if the global variable
UI_MODULE_DISPLAY_NAMEis defined, its value will be used as the name of the group of buttons in this module. -
You can give the task button a proper name instead of the function name.
-
The type hint for the argument and the default value are used in the arguments panel in the GUI.
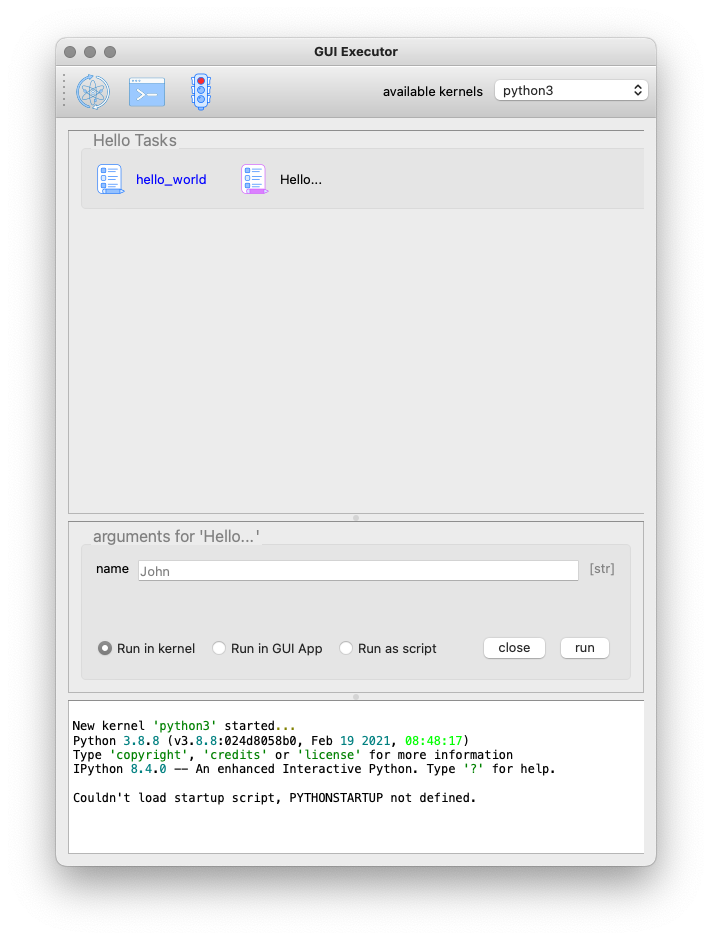
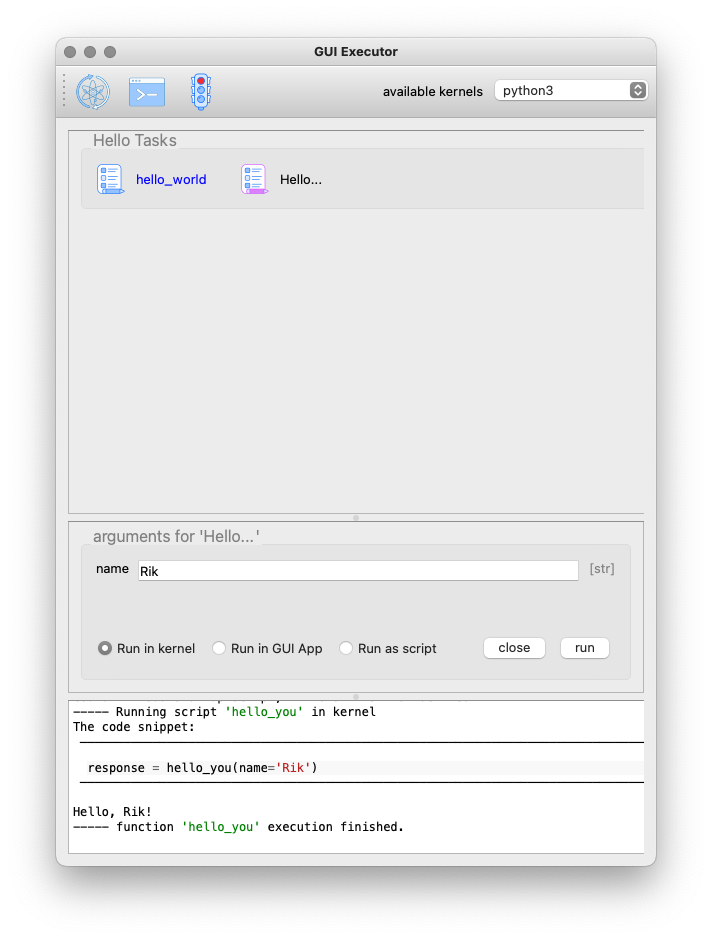
In the screenshot above, you can see the effect of the small changes we made in the hello.py. The tasks button group is now called 'Hello Tasks' and the new task we added got the 'Hello…' name instead of the function name. The new task icon has a different color because it is selected. You can also see in the arguments panel that the type hint is picked up and shown in grey and the default name is also filled in grey in the text field. When I put my name there and press the 'Run' button, you can see that the function is called with the proper argument.
The @exec_task decorator
A Task is a function that is decorated with the @exec_task decorator. Such a function or task becomes a button in the Task GUI with a default icon. How the task is presented in the Task GUI and how the task is executed depends on the arguments that are passed into the decorator. In this section we will describe these arguments and what their effect is visually and behind the scenes.
The default behaviour is as follows: The function is decorated with @exec_task() without any arguments. The task name will be the function name, the task icon will be . When the task is selected, an arguments panel will be shown with a 'Run' button and the Task icon will look like
. Click on the 'Run' button will execute the task in the selected Jupyter kernel (by default the 'python3' kernel). This is the behaviour that we have seen in the previous sections.
If you check back on Figure 1, you can see that each of the tasks is visualised with a nice icon and a proper task name, most task names are black but there are some blue task names. All these features are the result from optional parameters on the decorator. Let’s describe these parameters now in the following paragraphs. Remember all decorator parameters are optional.
immediate_run-
When this parameter is set to True, the task name will be blue and when you click the task, it will run immediately without first showing the arguments panel with a 'Run' button. Don’t use this option for tasks that take arguments, unless these arguments are of type
VariableName(see The variable name). This option is usually used for tasks that only print information or emergency action that must run as soon as possible. description-
a string with a short description of the function, intended to be used as a tooltip if no docstring is present for the function.
display_name-
a string that will be used as the name of the task (at the right of the button). When this parameter is not given, the function name will be used.
use_kernel, use_gui_app, use_script_app-
These flags can be used to specify how the task shall be executed. The default is to execute a task in the Jupyter kernel. Other options are (1) a GUI app which will run the function in a separate process that is a Qt application and (2) a script which will run the function as a script in a separate Python interpreter. Use these parameters exclusively, i.e. only one must be present.
input_request-
a tuple of strings to recognise input requests from the task. The GUI will scan the task’s stdin channel for a match with any of these strings and if a match is found, the GUI will fire a dialog requesting a 'yes / no' answer. See Requesting input for more detailed information.
icons-
This is a tuple of two filepaths that locate the icons that shall be used for the button of this task. The first filepath is the icon for the task button and the second filepath is the icon for the task button when the button is selected. The defaults are
and
respectively.
allow_kernel_interrupt-
a flag that, when True, allows the GUI to interrupt the kernel and stop any running task before executing this task. Use this parameter carefully, it is intended for tasks that have an emergency action and need to run immediately regardless if a previous task is still running or not.
capture_response-
a string or a tuple of strings that represent the variable(s) in which the result of the function shall be captured. See Capture the result for more detailed information.
Your function’s parameters
So what about passing arguments to the task. Since a task is just a function, you write your function parameters like any other Python function. The Task GUI will interpret your function parameters and create a panel with input fields that match the type of your parameter (in case you used type hints).
Suppose we have a task to capture an image from a camera and save this image into a file in a folder. Such a function could look like the code below. How that looks in the GUI is shown in the TAB next to the code snippet.
-
Code snippet
-
GUI
from gui_executor.exec import exec_task
@exec_task()
def capture_image(camera, exposure_time, aperture, filename, location):
...
image = "Captured image not shown for privacy reasons..."
return image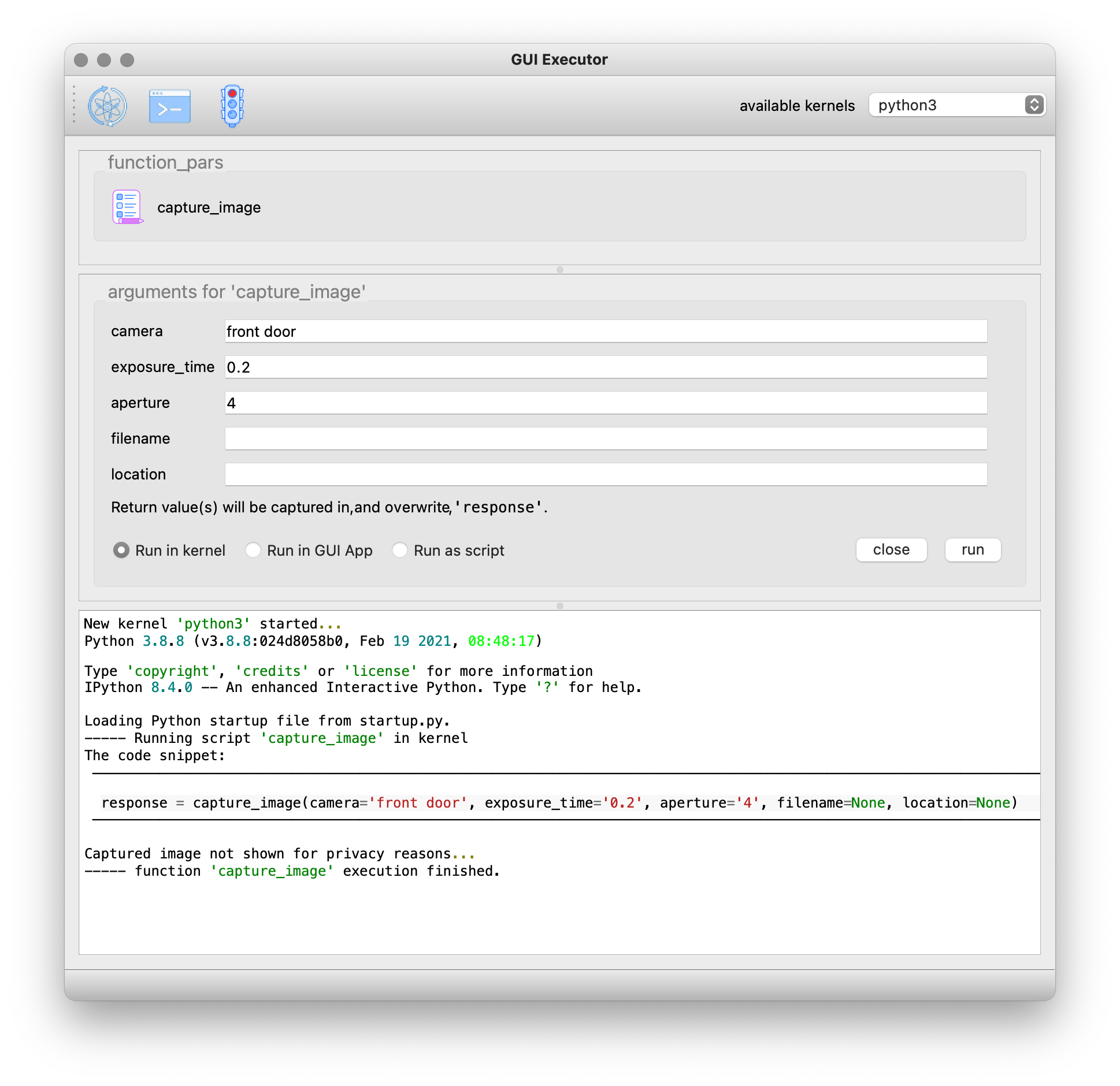
There are five parameters for the capture_image function and one return value. The GUI shows these parameters in the arguments panel below the task button where you can fill in their values before pressing 'Run'. I have already filled the camera name, the exposure time and aperture, but all arguments are of type str since no type hint was used in the functions parameter list. There is also a message saying the return values will be captured in the variable response. This variable will be overwritten when the function is executed and is accessible from the Jupyter kernel.
For any given simple function, this is the default behaviour. You do not have to provide more information to run such a function from the Task GUI. All arguments will be passed into the function as strings. When you didn’t provide a value, None will be passed as an argument. In the screenshot above I have already pressed the 'Run' button, and you can see in the output panel what the arguments look like and what their type is.
Now let’s add type hints to the parameters of our function. We will use the string type for the camera name and the filename and location, and we will use a float for the exposure time and an integer for the aperture. For the location, we want to provide a default value.
-
Code snippet
-
GUI
from gui_executor.exec import exec_task
@exec_task()
def capture_image(
camera: str, exposure_time: float, aperture: int,
filename: str, location: str = "~/data/images"
):
... # here the actual capturing of the image is done
image = f"Captured image from camera '{camera}' with {exposure_time=} and {aperture=}."
... # here any further processing of the image can be done
return image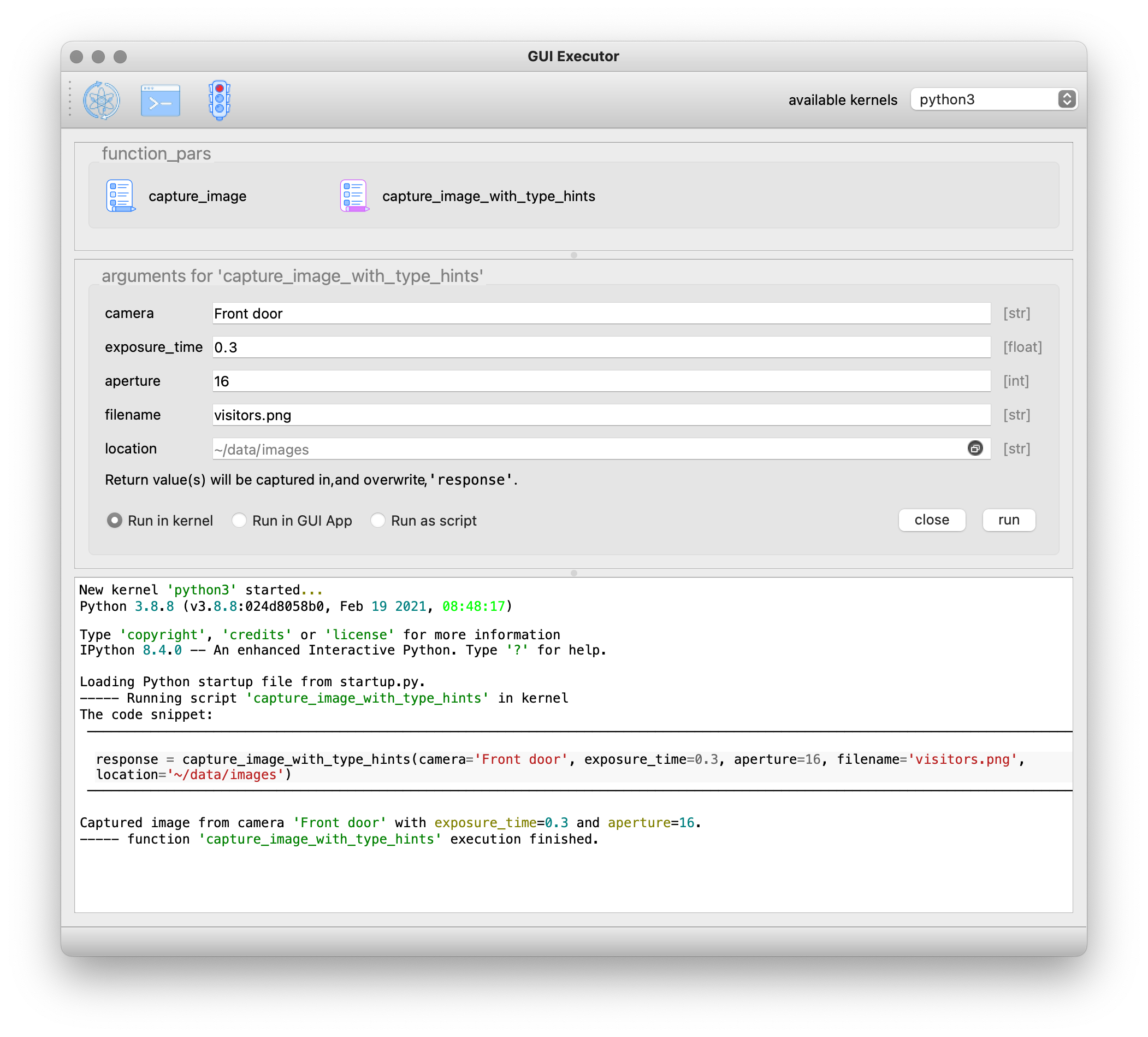
If you now have a look at the arguments panel, you will see a lot of small things have changed. Behind the input fields for each parameter there is now the expected type in grey text. The location had a default value which is put as a placeholder in the input text field and there is a small copy icon aligned at the right in that text field. Pressing this icon will copy the default text into the input field and make this text editable. I again already pressed the 'Run' button, and you can see in the output console that the type of the exposure_time argument is 'float', and the type of the aperture argument is 'int'. The return string is also printed with the arguments filled in.
One more thing, sometimes you need to be able to input a None instead of an integer, float, or string. You can do this with the typing class Optional, e.g. Optional[int] allows you to use either None or an integer as argument.
But we can do better. For the filename and location, it would be nice if we could open a file selector box and navigate in our directory structure to select these values. We have done that in the following code snippet where the filename has type hint 'FileName' and location has type hint 'Directory'. These are what we call a TypeVar and both are bound to the Path type. The default for location now has changed to a Path value instead of a string.
Another change we added was the capture_response parameter of the decorator. The return value of the function is no longer captured in the variable response, but in the variable new_image.
-
Code snippet
-
GUI
from pathlib import Path
from gui_executor.exec import exec_task, FileName, Directory
@exec_task(capture_response='new_image')
def capture_image_file_type_hints(
camera: str, exposure_time: float, aperture: int,
filename: FileName, location: Directory = Path("~/data/images")
):
... # here the actual capturing of the image is done
image = (
f"Captured image from camera '{camera}' with {exposure_time=} and {aperture=}, "
f"saving it as {filename=} at {location=}."
)
... # here any further processing of the image can be done
return image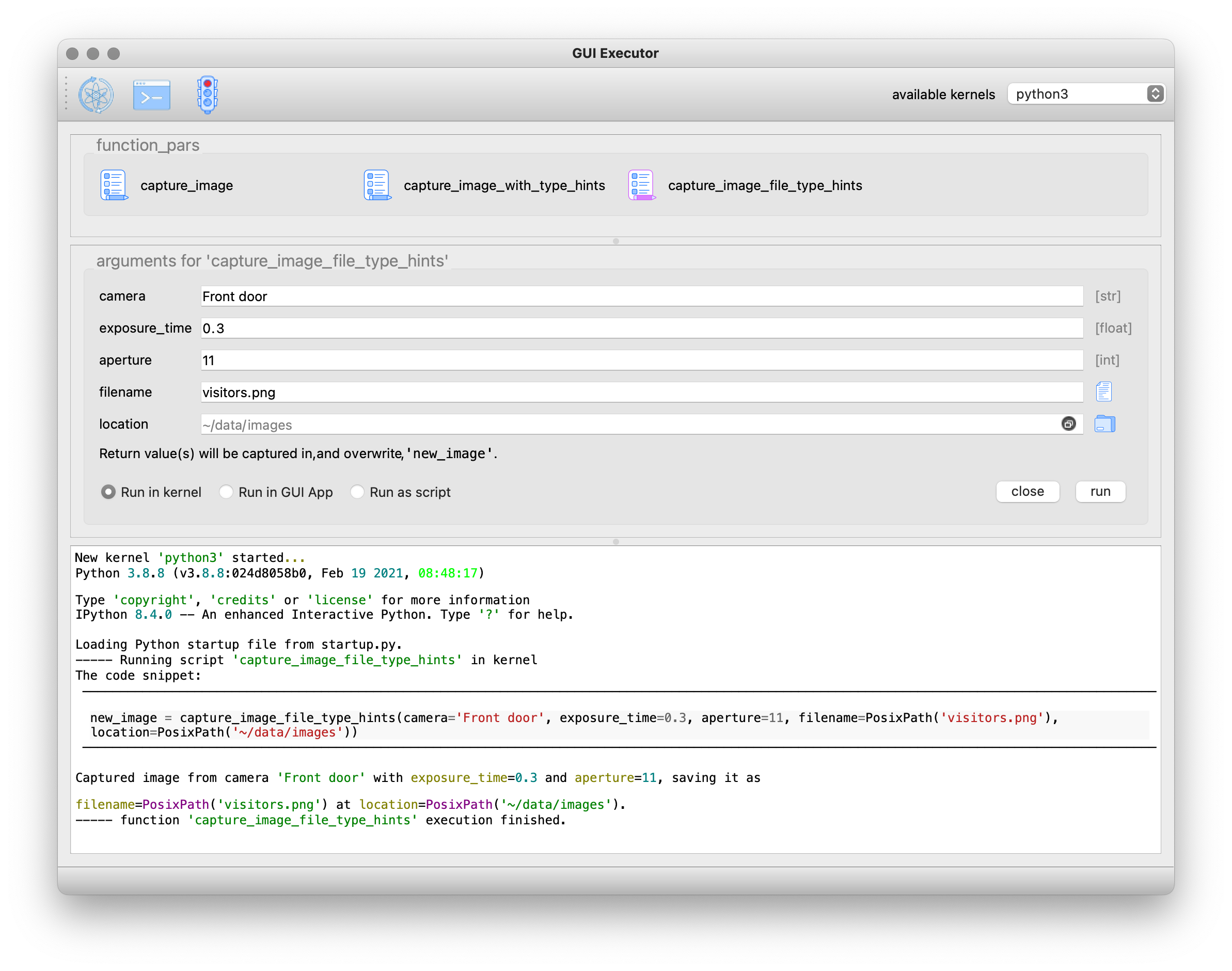
If you now select the GUI tab above, the changes in the code result in two new icons ( and
) that replace the type behind the filename and location input fields. If you click these icons, a file selector box will open and allow you to select either a filename or a folder from your local disk. If you look at the code snippet printed in the output console, the filename and location arguments to the function are now of type PosixPath.
The change with the added decorator parameter capture_response is apparent in the arguments panel where it now says the return values will be captured in 'new_image', but also in the output console you can see that the variable name in which the return value is captured is new_image. So, this function will now, when it is executed, make the return value available in the kernel as the variable named new_image.
Let’s go one step further and change the type of the camera name. We have only a limited number of camera’s around the house and we don’t like to type their name all the time, so, we are going to create a dropdown list (or ComboBox) where we can select the camera we want to capture. Luckily, we do not have to worry about coding this dropdown menu, the Task GUI understands the type hint Enum and will automatically create a dropdown box for this parameter. In the following code snippet, we have created a CameraName enumeration class and use it as a type hint for the camera parameter.
-
Code snippet
-
GUI
from pathlib import Path
from enum import IntEnum
from gui_executor.exec import exec_task, FileName, Directory
class CameraName(IntEnum):
FRONT_DOOR = 1
BACK_DOOR = 2
GARDEN = 3
GARDEN_HOUSE = 4
BIRD_HOUSE_1 = 5
BIRD_HOUSE_2 = 6
@exec_task(capture_response='new_image')
def capture_image_camera_name(
camera: CameraName, exposure_time: float, aperture: int,
filename: FileName, location: Directory = Path("~/data/images")
):
... # here the actual capturing of the image is done
image = (
f"Captured image from camera '{camera.name}' with {exposure_time=} and {aperture=}, "
f"saving it as {filename=} at {location=}."
)
... # here any further processing of the image can be done
return image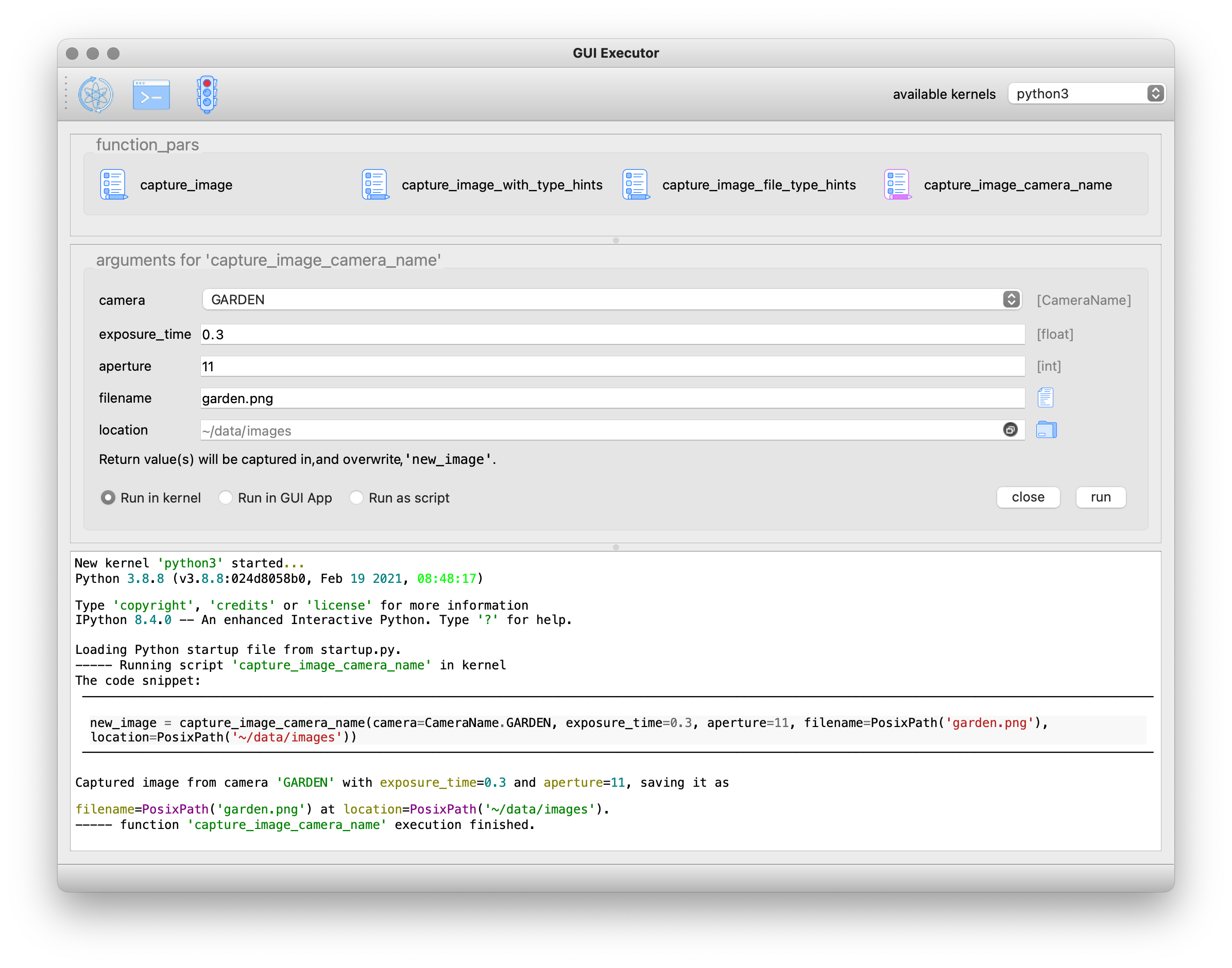
In the GUI, you can see that the input field for the camera parameter is now a dropdown list. I selected the GARDEN camera already. In the output console, the argument for the function is CameraName.GARDEN, and in the f-string that creates the return value, we have to use camera.name because that camera variable is now an Enum object.
Your function’s result
Let’s move from the function’s parameters to its return value(s). Up to now, we have always returned a string which was then printed in rich text in the output console. But what if we have a more complex return value like a table? It turns out that Rich Renderables like Text, Table, Panel, Syntax, etc. all are printed nicely in the output console when you return them from your task.
In the following example, I simulated a task that prints a table from our last bird count day in the backyard. Of course, in a real task this would take additional arguments like the date and other criteria and load the data from a database, but this example should give you a hunch of what is possible. The table is a Rich Table and is returned by the task.
-
Code snippet
-
GUI
from pathlib import Path
from gui_executor.exec import exec_task
HERE = Path(__file__).parent.resolve()
@exec_task()
def bird_count(camera: str = "backyard"):
from rich.table import Table
table = Table(title=f"Bird Count for {camera}")
table.add_column("Date", justify="right", style="cyan", no_wrap=True)
table.add_column("Bird name", style="magenta")
table.add_column("Number", justify="center", style="green")
for date, name, number in {
("16 Feb 2023", "ChiffChaff", 3),
("16 Feb 2023", "Robin", 1),
("16 Feb 2023", "Pigeon", 5),
("16 Feb 2023", "Magpie", 3),
("16 Feb 2023", "Sparrow", 10),
("16 Feb 2023", "Great tit", 9),
}:
table.add_row(date, name, str(number))
return table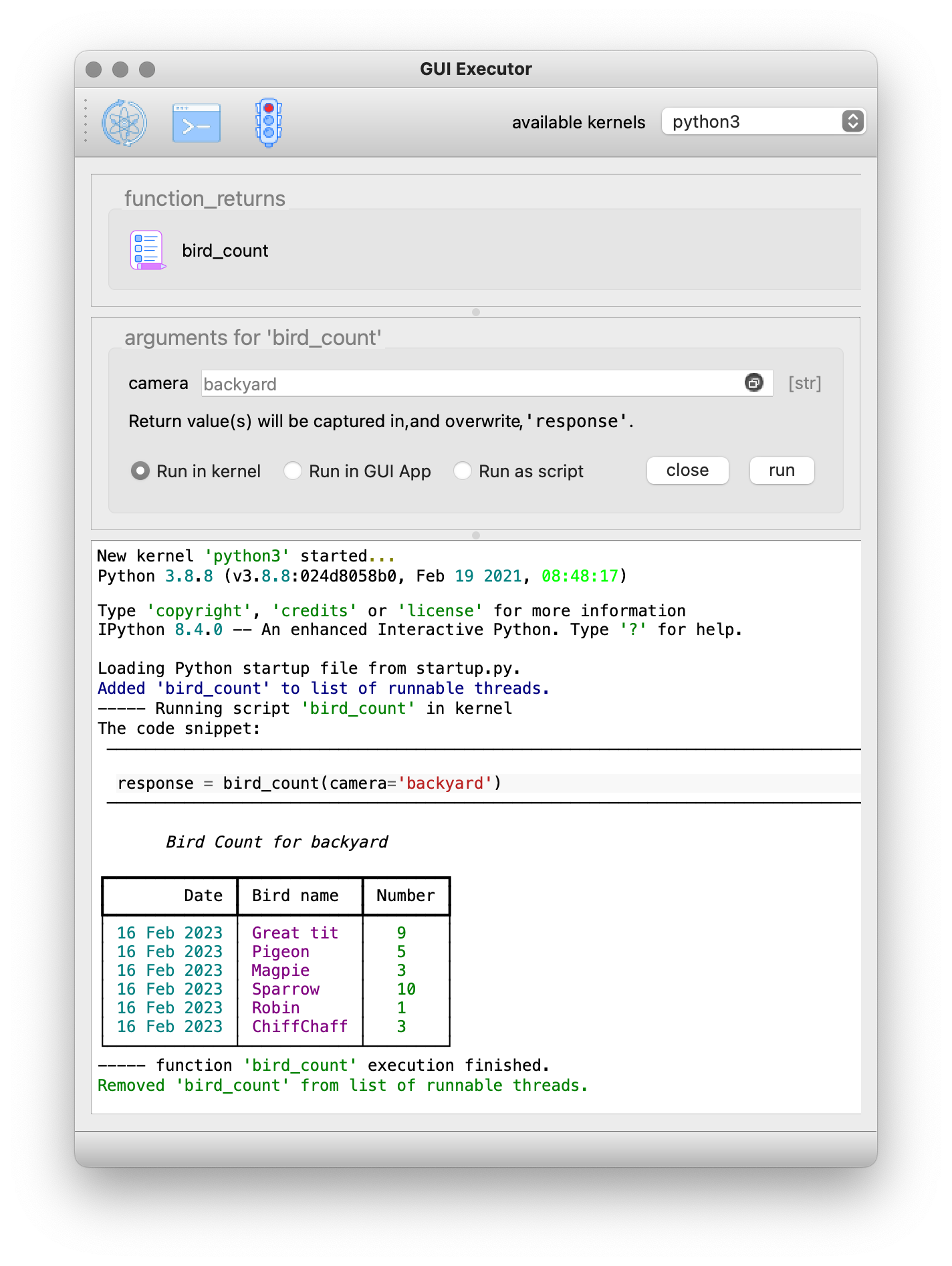
Your function’s output
If you run your function in the kernel, as a GUI App or as a script, your function can output information by e.g. printing, logging, or even displaying images and plots. Output is handled slightly different depending on how you run your function. We will focus here on running in the kernel. For more details about running the GUI App or a script, see Running your tasks.
Actually, our table example above with the bird count can also serve as function output. If we print the table with Rich Console, the output is caught and shown in the output console of the Task GUI almost exactly like if you return the table from the function. Any Rich Renderable that you print in your function will be shown as expected in the output console of the Task GUI.
-
Code snippet
-
GUI
from pathlib import Path
from gui_executor.exec import exec_task
HERE = Path(__file__).parent.resolve()
@exec_task()
def print_bird_count(camera: str = "backyard", date: str = "today"):
from rich.table import Table
from rich.console import Console
table = Table(title=f"Bird Count for {camera}")
table.add_column("Date", justify="right", style="cyan", no_wrap=True)
table.add_column("Bird name", style="magenta")
table.add_column("Number", justify="center", style="green")
for date, name, number in {
("16 Feb 2023", "ChiffChaff", 3),
("16 Feb 2023", "Robin", 1),
("16 Feb 2023", "Pigeon", 5),
("16 Feb 2023", "Magpie", 3),
("16 Feb 2023", "Sparrow", 10),
("16 Feb 2023", "Great tit", 9),
}:
table.add_row(date, name, str(number))
console = Console(width=200)
console.print(table)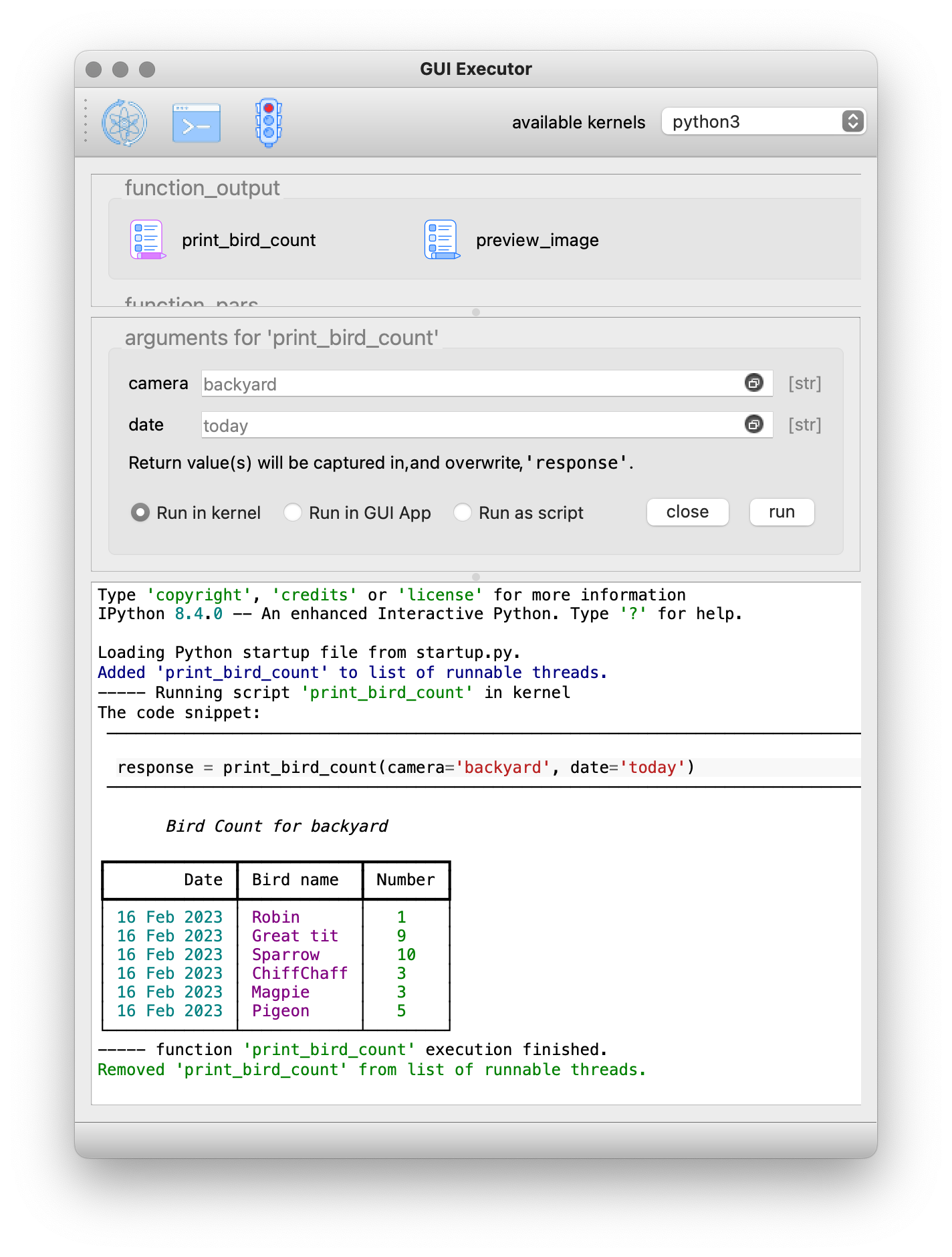
Another type that we would want to inspect is the image type. Our camera example above returned a string to illustrate the behaviour we wanted to demonstrate, but we can also use the IPython display function to show images in a separate window. Let’s load one of our bird house pictures in the following example. This loads the image from disk and displays the image in a separate window. You will see in the output console that the image —which is still returned by the task— is captured in the response variable and is now printed as <IPython.core.display.Image object>. So, we return the actual image object in the variable response. We can see this image in the Jupyter QtConsole that can be opened from the second button (]) in the Task GUI toolbar. This button will open a new window with a Jupyter Python Console where you have a Python prompt. Type
response at the prompt and the image will be shown. You can now further process this image if needed from the Python REPL.
-
Code snippet
-
GUI
-
Console
from pathlib import Path
from gui_executor.exec import exec_task
HERE = Path(__file__).parent.resolve()
@exec_task()
def preview_image(camera: str = "bird_house"):
from IPython.display import Image, display
image = Image(filename=HERE / f"{camera}.png")
display(image)
return image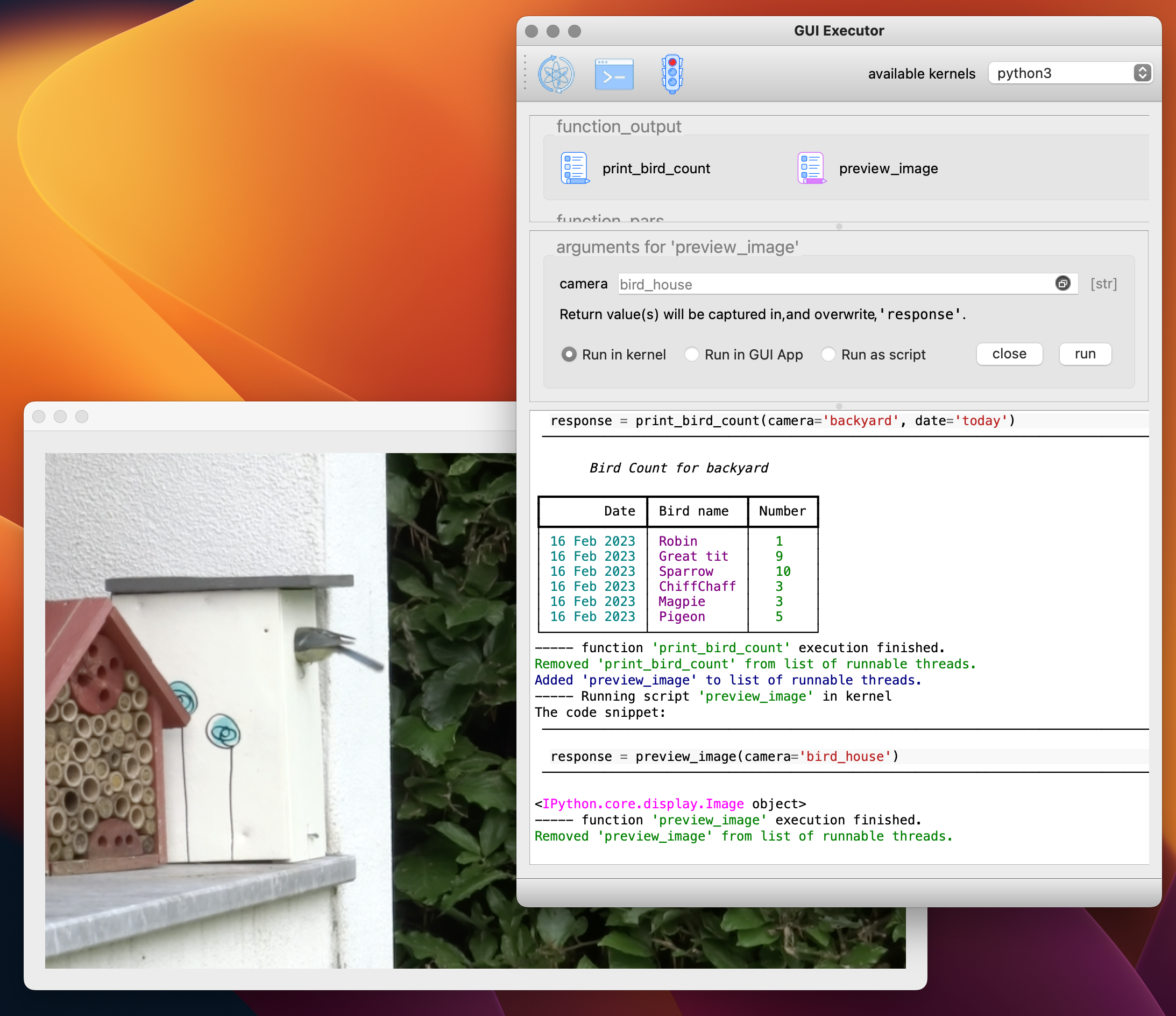
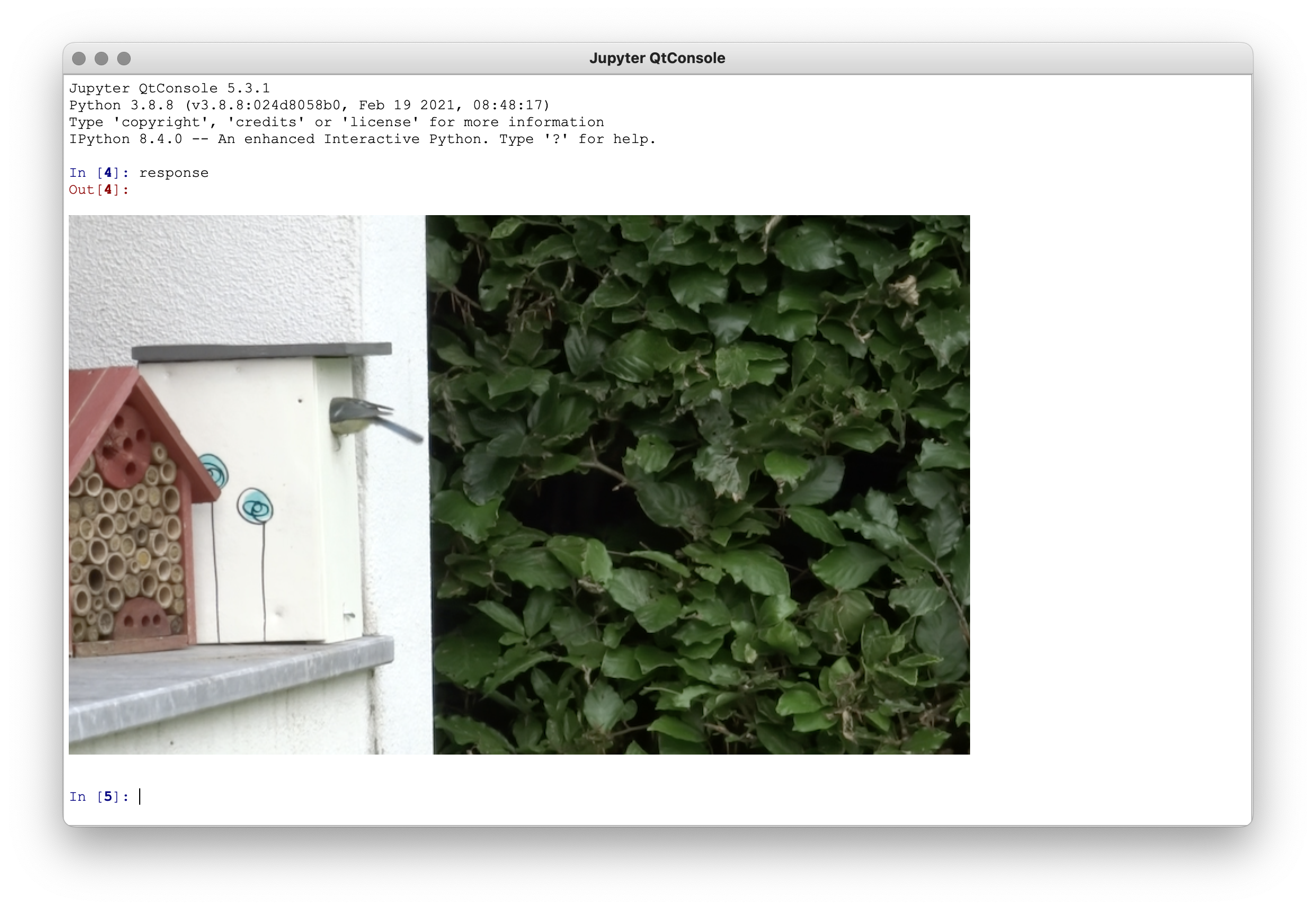
|
Tip
|
If you want to follow closely on the printed output of your function, you might want to consider using the flush=True argument for the print function.
|
Advanced Type Hints and Defaults
As a small recap, type hints that are recognised by the Task GUI are: str, int, float, bool, list, tuple, and subclasses of Enum. Then, there are a number of types defined by the Task GUI that can be used for paths, i.e. FileName as a type for a filename including extension but without the directory part, FilePath as a type for a full file path which is the relative or absolute path to a file including the filename and extension, and Directory which is the location of a file, i.e. the path to the file without the filename.
Then we have a few special cases for more complex arguments to a function. The first one is a FixedList which is a list with a fixed number of elements of specific types. Additionally, there is the ListList which is a dynamic list of fixed lists, and finally, there is the CallBack type which makes your argument dependent on the outcome of a function call at the moment that you select the task and the arguments panel is created. The following sections will describe these type hints in more detail.
The simple fixed list
The FixedList is a list of a fixed number of elements of different types. The signature for a FixedList is the following:
FixedList(literals: List, defaults: List = None, name: str = None)In practice a FixedList is used when the argument to your function is a list with a limited number of arguments, e.g. a list of positions that you want to visit, or the first name, middle initials and last name of a person. In the example below we use a FixedList to hold the GPS coordinates where I spotted of a bird.
-
Code snippet
-
Arguments Panel
from gui_executor.exec import exec_task
from gui_executor.utypes import FixedList
@exec_task()
def save_observation(
coordinates: FixedList([float, float], name="lat, long"),
time: str,
bird_name: str,
):
"""
Saves the observation into the database.
Args:
coordinates (list): the longitude and latitude coordinates of the observation (decimal degrees)
time (str): the time of the observation [YYYY/MM/DD HH:MM:SS]
bird_name (str): the name of the bird
"""
print(f"A {bird_name} was spotted at [{coordinates[0]:.6f}, {coordinates[1]:.6f}]")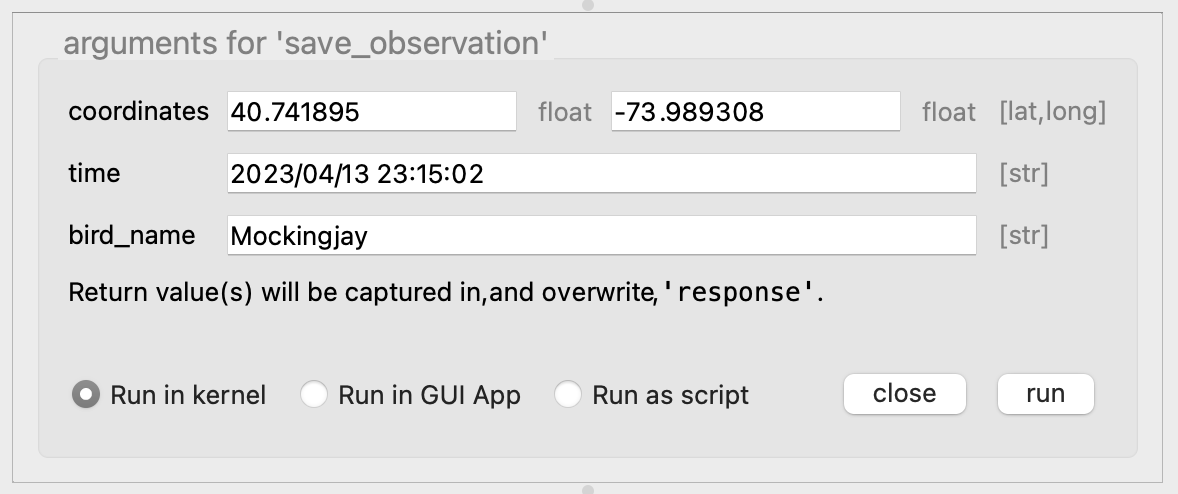
Looking at the Arguments Panel tab, the horizontal space after the coordinates label will be divided amongst the elements in the list. That’s why this type is only useful for a very limited number of inputs.
The dynamic list of lists
TBW
The call back function
TBW
The variable name
Sometimes you don’t want to pass fixed numbers or strings into your task through the variables panel, but you want to use a variable that is defined in the Python Console, i.e. in the kernel. That variable can be anything you have defined in the Python Console, or it can be a returned value from a previous task that you have executed (see the section Capture the result which describes how the names of your return values can be changed).
The code below illustrates how this works. The task argument is 'model' which is the variable that is used in your task. The variable name that is taken from the kernel is ldo_model. This latter name shall be defined in the kernel, either manually, or as a return from a previously executed task. If the variable is not defined in the kernel, an error message will be printed.
-
Code snippet
-
Variables Panel
-
Output Panel
-
Error
from gui_executor.exec import exec_task
UI_MODULE_DISPLAY_NAME = "Passing known variables"
@exec_task()
def process_model(name: str = "LDO -> CSL", model: VariableName("ldo_model") = None):
print(f"Processing model: {name}")
print(f"{model = }")
# ... your code comess here
result = "The result of your processing..."
return result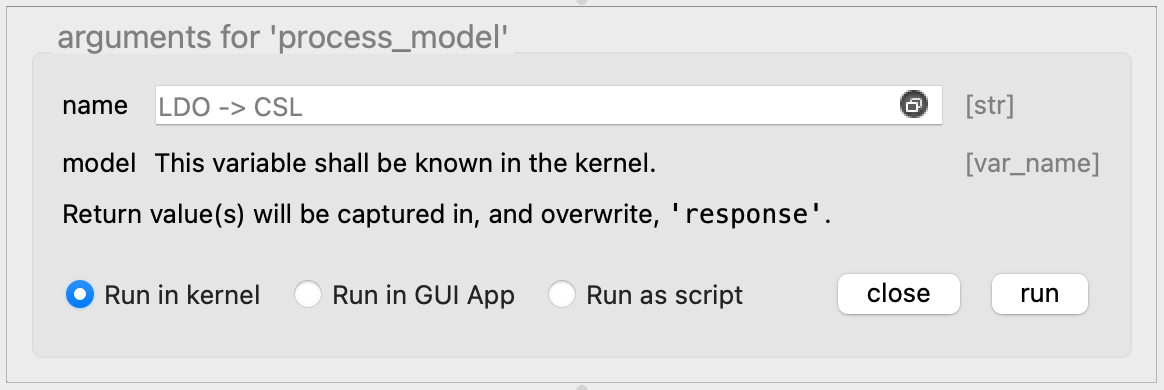
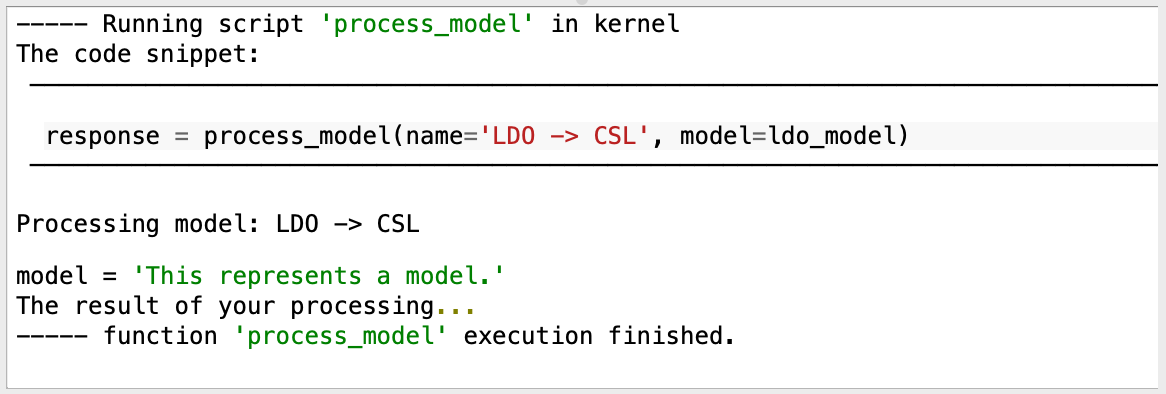
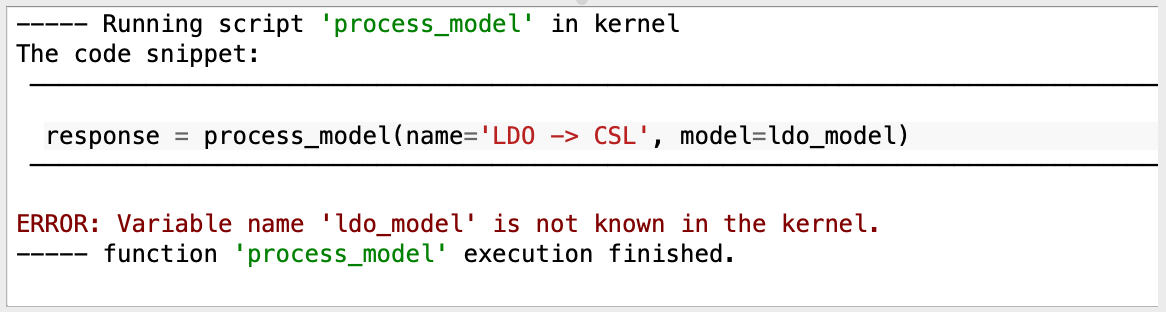
|
Tip
|
Since variable name arguments are transparently filled with the variable name that exists in the kernel, you can use the VariableName type arguments when you have an immediate_run=True task, but you can only use variable name arguments, not normal positional or keyword arguments.
|
Expert Type Hints and defaults
TBW → defining a new type hint
Capture the result
Since the task that is executed by the GUI is in fact a simple function, it can also return results. These results are normally captured in a variable response which is overwritten by new values each time a task is executed from the GUI, even if the task doesn’t return anything explicitly in which case response will be None.
The developer of the task can decide to capture the result of a task in a different variable or set of variables. This can be specified in the decorator parameter capture_response which can be a string or a tuple of strings. See an example below. The task generate_model returns three values of which we only need the 'model' and the 'hexhw'. In the capture_response you see that the second unused return value is captured in the _ and therefore ignored. If you need to ignore more return values, the *_ is a valid choice.
-
Code snippet
-
GUI
-
Console
from gui_executor.exec import exec_task
UI_MODULE_DISPLAY_NAME = "Capturing function responses"
@exec_task(capture_response=("model", "_", "hexhw"))
def generate_model(name: str = "LDO -> CSL"):
print(f"Generating model: {name}")
model = "This is a model"
s = "an unused return value..."
hexhw = "this is a reference to a hardware device"
return model, s, hexhw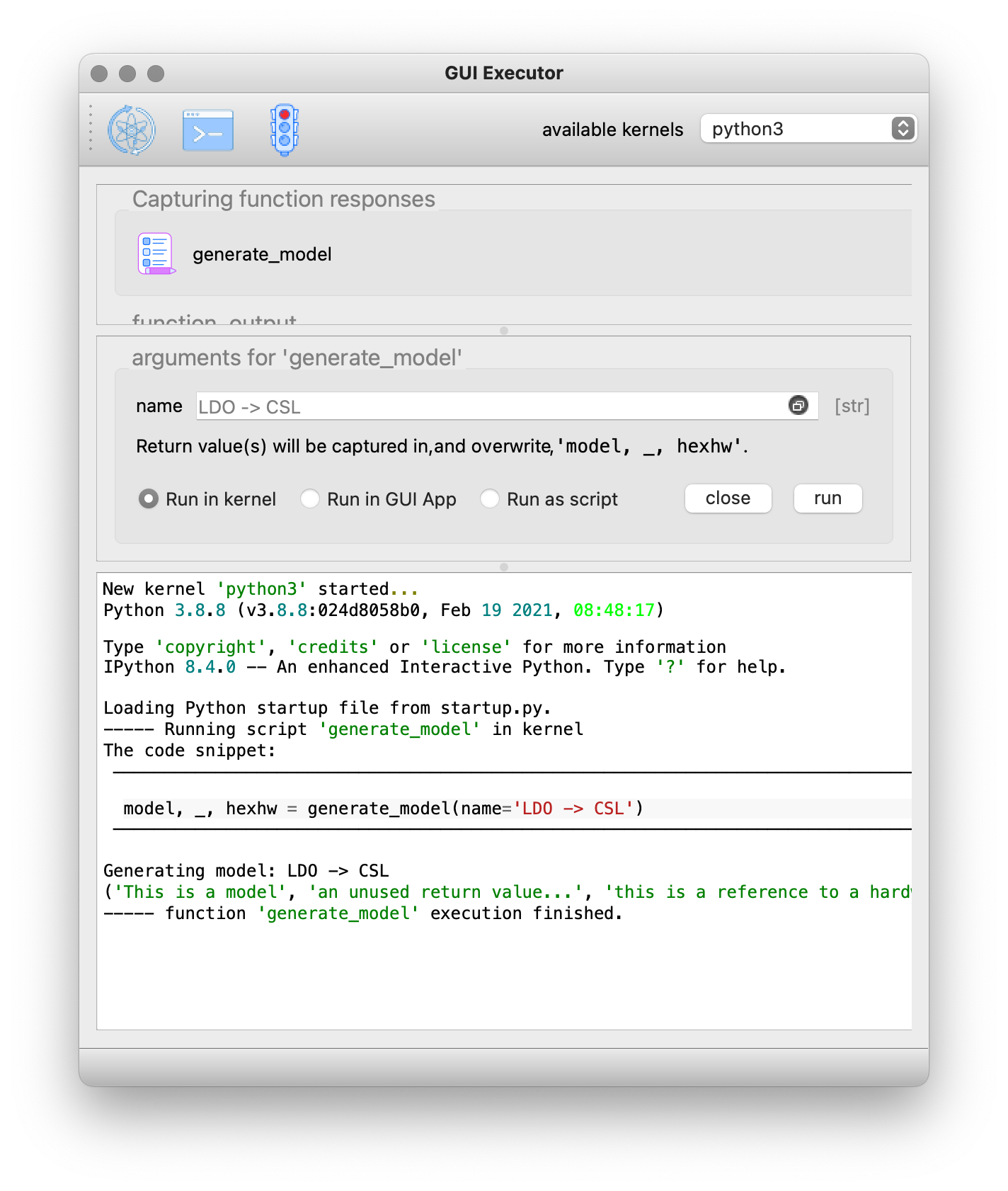
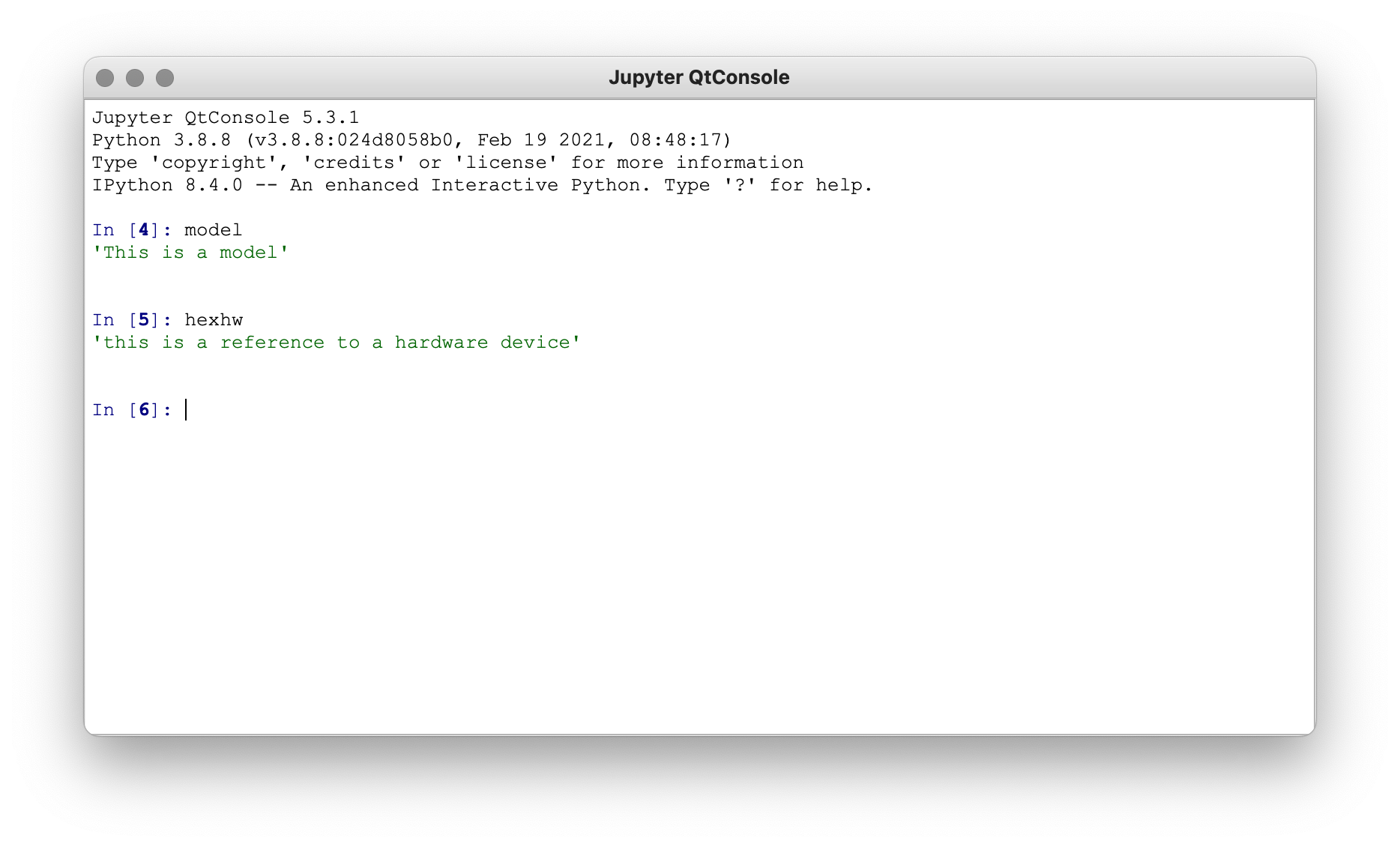
The GUI tab above shows the arguments panel when selecting the generate_model task. It tells you in which variables the return values will be available, i.e. model, _, hexhw. The Console tab shows a screenshot of the Jupyter Console where we inspected the model and hexhw variables.
Notice that the capture_response represents what you would actually write in your Python script when calling the function directly.
>>> model, _, hexhw = generate_model()
|
Warning
|
Be careful when you use this parameter because it will overwrite the variables that you specify when they already exist in the kernel. The intent of this parameter is to be able to work with the response of a task in a more natural way and have tasks use return variables that are agreed in the project. The danger is that if not used carefully, data can be lost. |
Choosing your icons
If you do not specify a path for an icon, the Task GUI will use the same icon for all task buttons. This becomes boring very rapidly, but also is error-prone since it will be hard to find your task and the wrong button can be pressed by accident. Looking back at Figure 1 you will see that we have created different icons for the different tasks. It gives our Task GUI not only a nice look-and-feel, but also makes it easier to recognise tasks and find the appropriate button.
The icon file type can be PNG or SVG. The latter is preferred because of its scalability. For a task button we need two icons that represent a normal state of the button and the selected state. By default, the normal state icon is and the selected state icon is
. By convention, the selected state icon is the same as the normal state icon with a different accent of colors. The default icon size is 30×30 pixels.
The icons are specified as a parameter icons of the exec_task decorator and is a tuple with two Path elements. The first is the normal icon filepath, the second is the selected icon filepath. As an example, the decorator for the switch_on_camera task from Figure 1.
ICON_PATH = Path(__file__).parent.resolve() / "icons/"
@exec_ui(display_name="Switch ON",
icons=(ICON_PATH / "n1-camera-swon.svg", ICON_PATH / "n1-camera-swon-selected.svg"))When your task is an immediate run task, only the normal state icon will be used.
The Jupyter Kernels
TBW
-
The Jupyter QtConsole
-
Switching kernels and why
-
Creating a new kernel
-
Specify which kernel to use on the command line
Running your tasks
TBW
-
Running in the kernel
-
Running as a script
-
Running as a GUI App
Running a task in the Jupyter Console
Of course there is also the Jupyter QtConsole which connects to the same kernel that also runs the tasks when you press their button. You can run a task that you have available as a button also from the Jupyter QtConsole by importing the task and execute it with the proper arguments.
Let’s see how this would work with our print_bird_count() task. This task is located in the module tasks.docs.function_output and it takes two arguments camera and date, but they both have a default value so we can execute the function without arguments.
In [7]: from tasks.docs.function_output import print_bird_count
In [8]: print_bird_count?
Signature: print_bird_count(camera: str = 'backyard', date: str = 'today')
Docstring:
Prints a table with the number of birds we counted on a specific day.
Args:
camera: the camera name for which we want to print the table
date: the date for which we want to see the counts
File: ~/Documents/PyCharmProjects/gui-executor/tests/tasks/docs/function_output.py
Type: function
In [9]: print_bird_count()
Bird Count for backyard
┏━━━━━━━━━━━━━┳━━━━━━━━━━━━┳━━━━━━━━┓
┃ Date ┃ Bird name ┃ Number ┃
┡━━━━━━━━━━━━━╇━━━━━━━━━━━━╇━━━━━━━━┩
│ 16 Feb 2023 │ Magpie │ 3 │
│ 16 Feb 2023 │ ChiffChaff │ 3 │
│ 16 Feb 2023 │ Great tit │ 9 │
│ 16 Feb 2023 │ Pigeon │ 5 │
│ 16 Feb 2023 │ Robin │ 1 │
│ 16 Feb 2023 │ Sparrow │ 10 │
└─────────────┴────────────┴────────┘
Requesting input
The tasks and functions get their input from the arguments that are provided through the arguments panel. Sometimes however you will need input from the user and in the task this is then requested through the input() function. When you use this function, the message that you pass to the function will be printed on stdout and the REPL will be waiting on stdin for your reply.
>>> rc = input("Do you want to continue [Y/n]? ")
Do you want to continue [Y/n]? n
>>> rc
'n'Since we are now running your task from within the Task GUI, the task will be blocked and we need a way to provide the input on stdin. The current implementation is a little awkward, but we are working on it to make it more intuitive.
Whenever you use an input('prompt') function in your task (or any functions that you call from there), you will need an input_request argument in the @exec_task decorator. The input_request parameter is a tuple of strings where each string is a pattern that can match part of the 'prompt'. A simple example is given below:
@exec_task(input_request=("[Y/n]", "[c/A]"), display_name="Continue or Abort?")
def continue_or_abort_question():
print("There should be a dialog appearing with a Continue or Abort question...", flush=True)
response = input("Do you want to continue [Y/n]")
print(f"{response = }", flush=True)
if response.lower() == 'n':
returnThe above code will match "[Y/n]" as part of the 'prompt' and the Task GUI will show the dialog from the next screenshot. That dialog asks you to answer the question from the output console with Yes or No. So, make sure that it is clear from your prompt message when the user needs to answer Yes and when she needs to answer No.
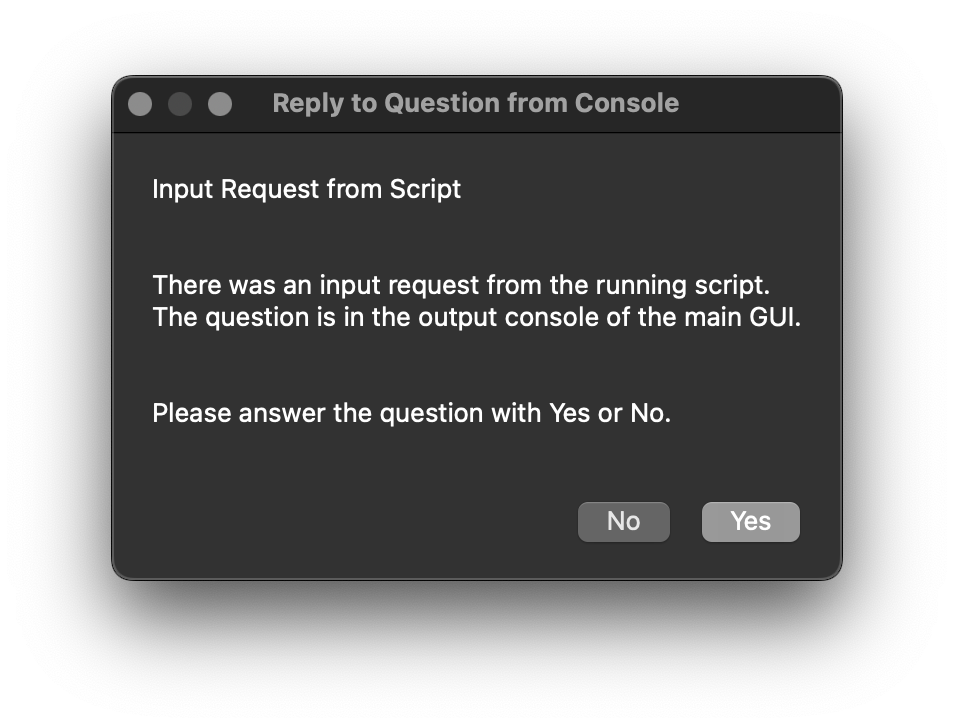
We are looking into a better handling of input requests. The problem is that it’s not in all circumstance clear when input is requested and what the question is. That’s why we ask to adapt your prompt message to a clear Yes/No answer.
So, why do we need the input_request parameter in the decorator? When you run your task in the kernel, any request on stdin will automatically be recognised by the kernel, communicated to the client and the Yes/No message dialog above will appear. In principle, since the kernel is capable of detecting the input request, we do not need the parameter for the decorator. However, when you run the same task as a GUI App or a script, an input request can not be detected and we need another way to identify an input request. Therefor, it is recommended to always provide the input_request parameter when input is requested from the task.
The __init__.py files
The __init__.py file is usually empty, but can contain a few definitions which are picked up by the Task GUI. If you have several TABs in your GUI with task buttons, these TABs were created from sub-packages. The __init__.py file for a sub-package can define the UI_TAB_DISPLAY_NAME to specify a name for the TAB instead of the package name. The __init__.py file of the root package, i.e. the one you used with the --module-path commandline option, can define the order in which the TABs appear in the Task GUI. Define a list of sub-package names in the variable UI_TAB_ORDER. The TABS will appear in that order in the GUI.
You can define the UI_TAB_HIDE variable in the __init__.py file and assign a Callable, e.g. a function, that returns a bool. When True, the sub-package TAB will be hidden. This can be used to hide/unhide certain tabs for users/developers.
Of course, if you have functions that are used by different tasks in seperate modules, you would want to define those functions also in the __init__.py file.
The __init__.py file for the project I’m working on currently (see Figure 1) looks like the code given below. We define a function to start the Task GUI with all required options. This function is then used as an entry_point in the setup.py file of our project. That way we can start the Task Gui with a simple command csl_ui.
import os
from pathlib import Path
from executor import ExternalCommand
HERE = Path(__file__).parent.resolve()
UI_TAB_ORDER = ['tests', 'camera', 'gse', 'configuration']
def csl_ui():
logo_path = HERE / "icons/dashboard.svg"
# On the client machine, the /data directory is usually mounted read-only.
# If that is the case, write the command log to the users home folder.
cmd_log = os.environ.get("UI_LOG_FILE_LOCATION")
if cmd_log is None or not os.access(cmd_log, os.W_OK):
cmd_log = str(Path("~").expanduser())
cmd = ExternalCommand(
f"gui-executor --verbose --module-path camtest.tasks.csl "
f"--module-path camtest.tasks.shared.camera "
f"--kernel-name plato-test-scripts --single "
f"--logo {logo_path} --cmd-log {cmd_log} --app-name 'CSL Operator GUI'",
asynchronous=True
)
cmd.start()The command log
The commandline option --cmd-log accepts one argument which must be an existing directory where the command log files will be written. The command log is a file that contains the code line that was executed to run the task, preceded with the timestamp when the task started and followed by the duration, i.e. the time it took to finish the task.
As an example, I reran the capture_image_camera_name task again and the entry for this task in the log file looks like this.
# <-- 2023-04-13 18:45:27.970997+00:00
response = capture_image_camera_name(camera=CameraName.FRONT_DOOR, exposure_time=0.3, aperture=11, filename=PosixPath('visitor.png'), location=PosixPath('~/data/images'))
# --> duration: 0.063239sWhen an error occurred and an exception is raised, the Exception message is printed in the command log file. The following log entry shows the function raise_an_exception that raised a division by zero error.
# <-- 2023-04-13 19:03:55.841830+00:00
response = raise_an_exception(value=0.0)
# ERROR: float division by zero
# --> duration: 0.037943sThe command log file will be located in the folder that was given with the --cmd-log commandline argument. There will be only a command log file when the argument is present. The filename will be based on the current date, e.g. 2023-04-13-cmd-log.txt.
Recurring Functions
Apart from tasks that print status information in the output console, there are sometimes specific items that you want to keep track of without the need to execute a task for this. In the project for which this application was developed, we needed to know about two identifiers at all time, i.e. the identifier for the configuration of our equipment (we call it the Setup) and the identifier of the currently running test (we call it the obsid). So, we developed a function which will repeatedly request these identifiers from the microservice that controls the configuration and display them in the status bar at the bottom of the Task GUI. The code snippet below defines a function show_setup_and_obs_id() which is decorated with @exec_recurring_task. The decorator takes a parameter status_type which can be 'NORMAL' or 'PERMANENT'. When status_type is NORMAL the message will be printed on the left side of the status bar, when status_type is PERMANENT the message will be printed on the right side of the statusbar. The example below is specific for our project, in your case, you will want to put different things in the status bar. The GUI in the TAB shows the output of the function.
-
Code snippet
-
CSL Operator GUI
from gui_executor.exec import exec_recurring_task
from gui_executor.exec import StatusType
from egse.state import GlobalState
@exec_recurring_task(status_type=StatusType.PERMANENT)
def show_setup_and_obs_id():
from egse.confman import ConfigurationManagerProxy
from egse.obsid import ObservationIdentifier
obsid: ObservationIdentifier
with ConfigurationManagerProxy() as cm_proxy:
if obsid := cm_proxy.get_obsid().return_code:
test_id = f"OBSID = {obsid.test_id}, "
else:
test_id = ''
return f"{test_id}Setup ID = {int(GlobalState.setup.get_id())}"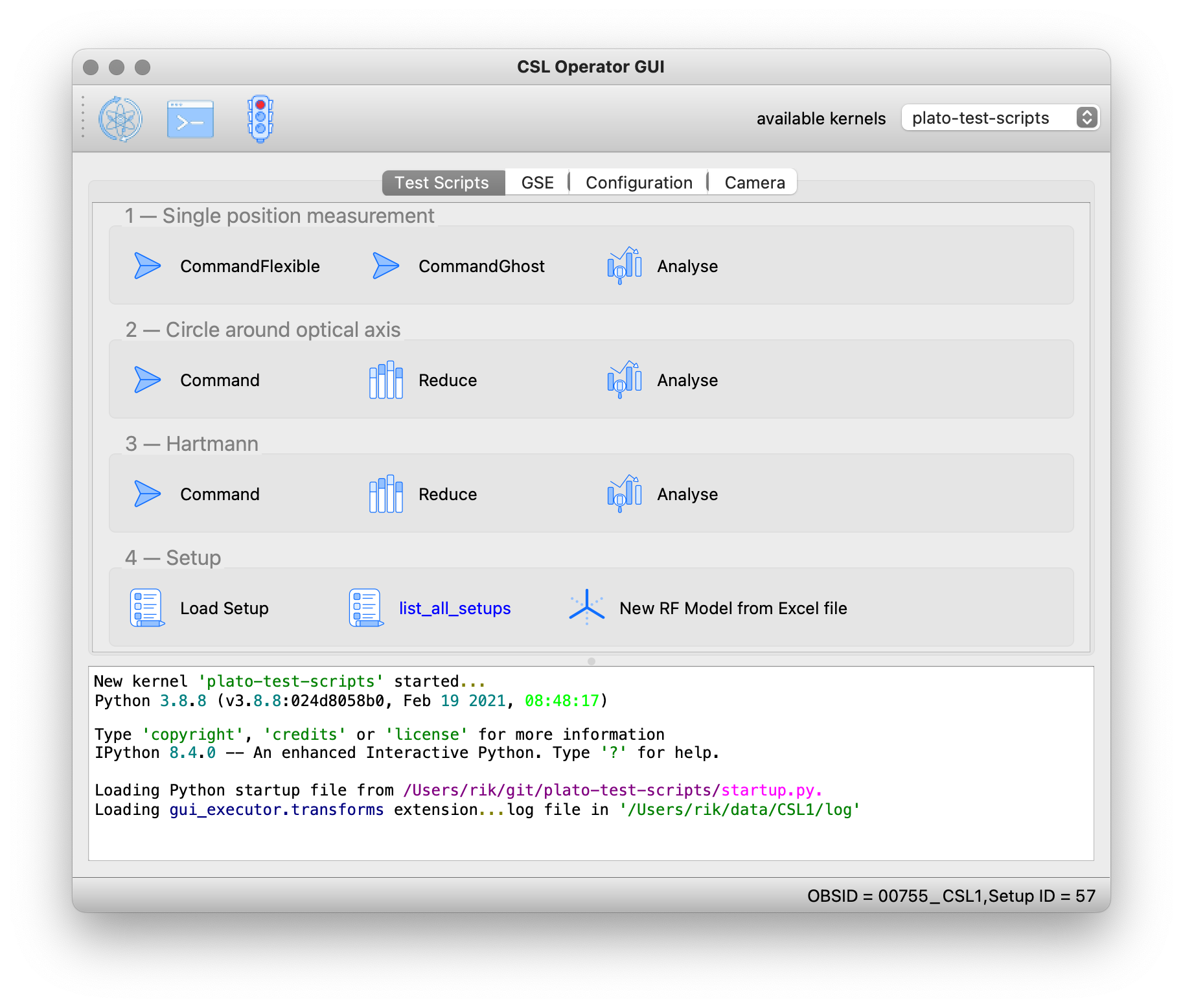
The return value of a recurring task shall be of type str. Make sure the string is not too long so it will fit nicely in the status bar.
The recurring task can in principle be defined in any module that is located in the module-path, i.e. where also the usual tasks are defined, but it is preferred to have a separate module recurring.py to contain the task definition. It is also possible to define more than one recurring task e.g. one with status_type=NORMAL and another with status_type=PERMANENT. Both functions will be executed in different threads every second.
The recurring functions are executed every second in a separate thread so they don’t block the Task GUI. Take care that your recurring function doesn’t take longer than a fraction of a second to execute.
Best Practices
-
Write simple tasks with just a few lines of code. Put the code that does the actual work in a separate function or class and call that function from the task body. Basically, the task function should just be a wrapper, with some code to massage the arguments and prepare the return value. The bulk of the work should go into a function that can also be called from within another environment, outside the Task GUI. Don’t build your code around the Task GUI, build a Task GUI around your code.